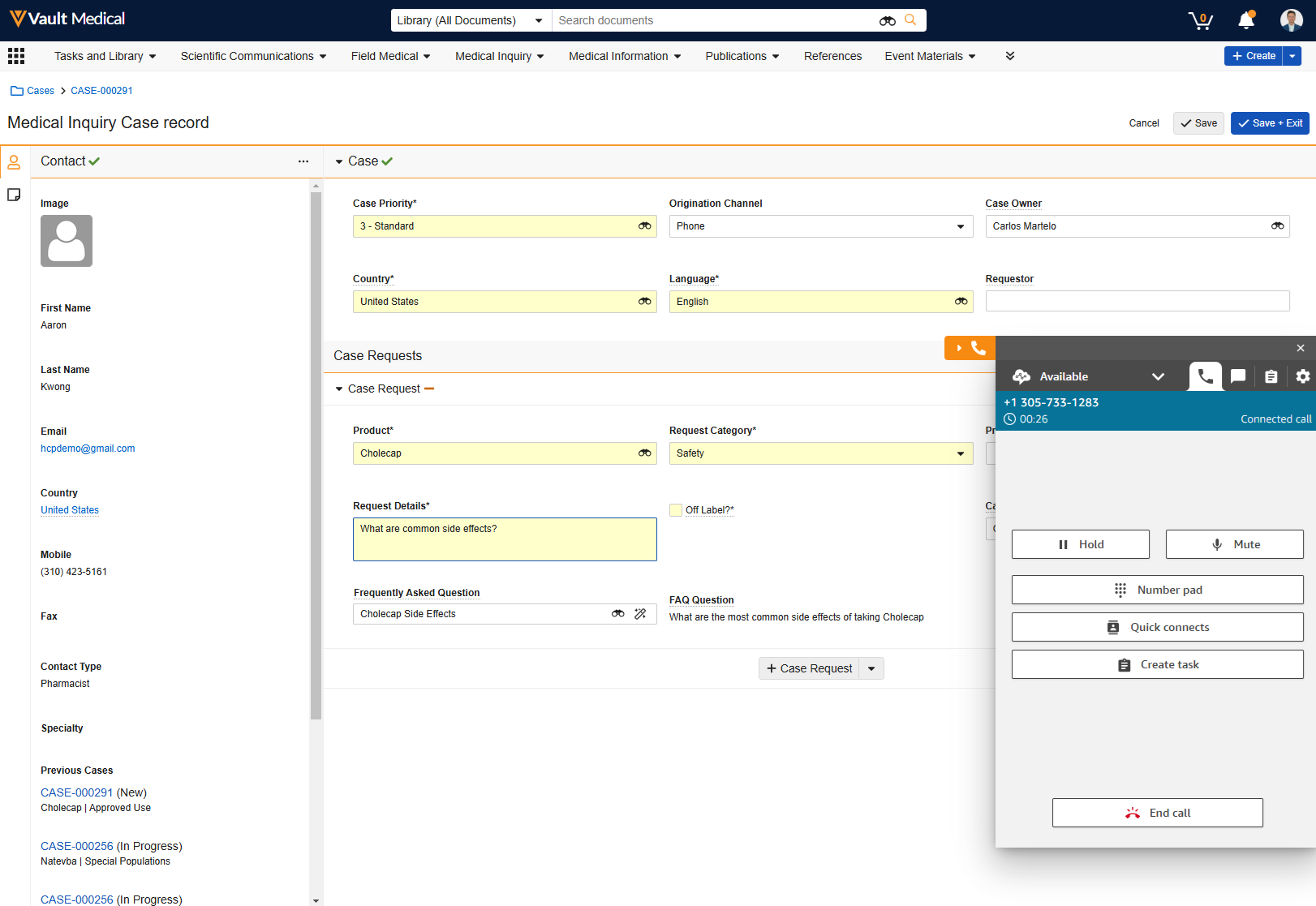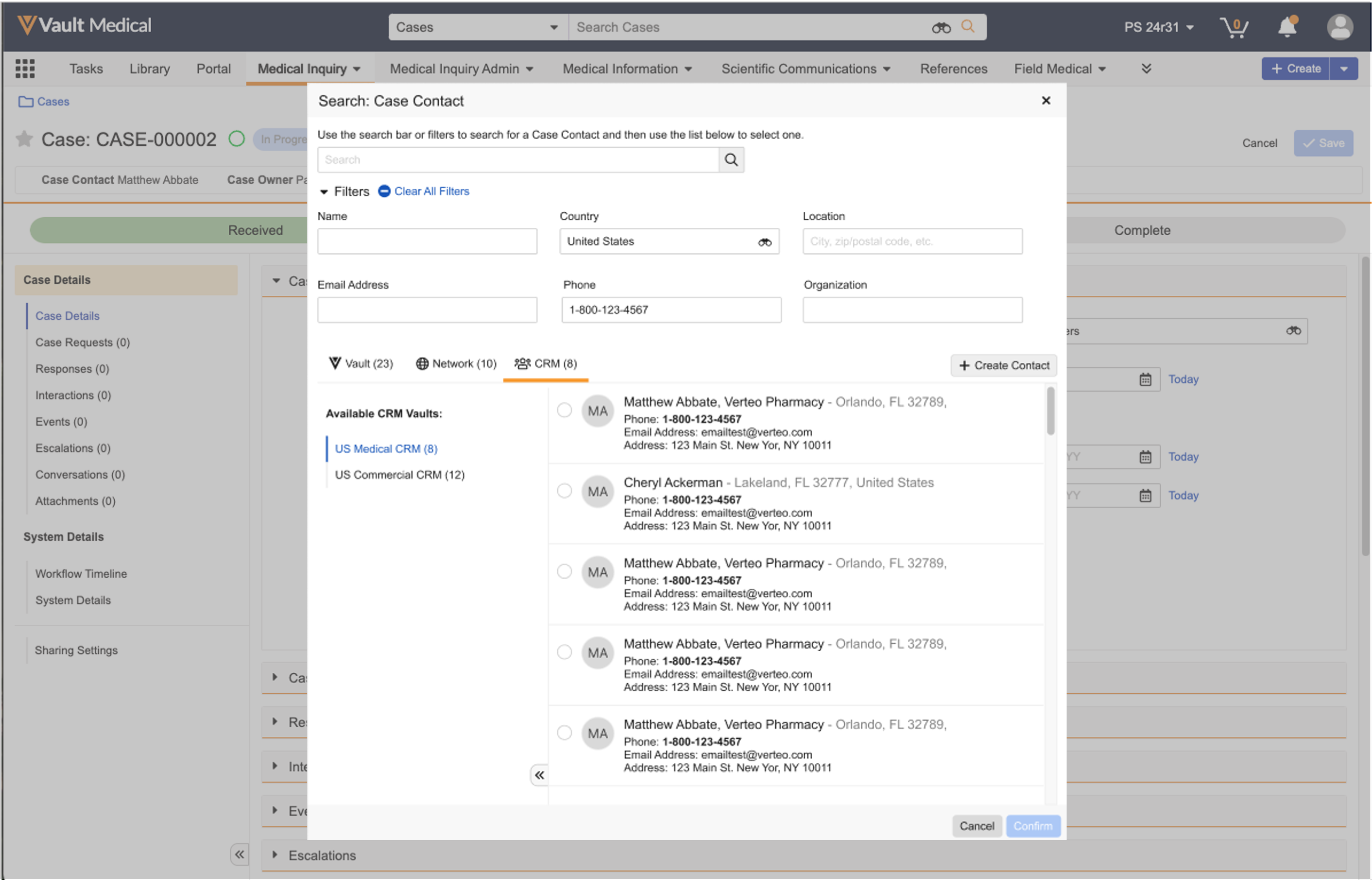The MedInquiry application in Veeva Medical provides a compelling, complete solution for case management with no third party integrations needed. Medical Inquiry has three core capabilities:
- Ingesting inquiries (via UI, email, and/or Vault API)
- Assembling documents into a response package
- Fulfilling inquiries directly from Vault
You can manage cases and case contacts, define priority-based service level agreements (SLAs), automatically generate standard response cover letters, assemble electronic response packages, and directly fulfill inquiries via email.
Viewing Medical Inquiries
When you click the Medical Inquiry tab, you can choose to view Cases or Case Contacts. Cases contain all information about a request for information, while case contacts contain all contact information for the person who requested the information.
To view an individual case or case contact’s details page, click on its Name. You can also Search, Filter, or Create Custom Views.
Creating a New Case
Depending on your Vault’s configuration, the steps for creating a new case may vary. If your Admin has enabled the Case Intake form, you can enter details for the case, case contact, and case request from a single form. If your Admin has configured the Medical Inquiry user interface, you can use it to capture the inquiry.
To create a new case:
- From the Medical Inquiry tab, select Cases.
- Click Create.
- Optional: Enter the Requestor. This is the person who is calling or sending an email, for example, a doctor’s administrator.
- Enter the Case Contact. This is the doctor, pharmacist or other medical professional requesting the information. If the person requesting the information isn’t listed as a case contact, you’ll need to create a new case contact.
- Optional: Enter the Case Origination Channel. This is the method of contact.
- Enter the Case Priority, which determines how quickly the case contact must receive a response.
- Optional: Select a Country. This field determines the Country listed on the Cover Letter.
- Optional: If your Vault uses the Case Intake form, and you also wish to create a Case Request, proceed to the Case Request panel.
- Click Save, or, to create another case, click Save + Create.
Creating Cases from Calls & Chats
When configured, you can receive calls in Vault using telephony support to create a case while communicating with the Case Contact. When you accept an inbound call or chat, Vault opens the Case Intake form on the same browser tab where you accepted the call or chat. To make Vault open a new browser tab when accepting a call instead, contact Veeva Support.
Initiating Outbound Calls
If configured by an Admin, you can initiate outbound calls directly from the Case or Case Contact record.
On a Case or Case Contact record, click  to dial the phone number listed, or click
to dial the phone number listed, or click  to open the phone book. The phone number listed is the primary related Phone record, if one is available. If not, Vault displays the Case Contact’s Mobile field value. In the phone book, you can add and delete Phone records and click
to open the phone book. The phone number listed is the primary related Phone record, if one is available. If not, Vault displays the Case Contact’s Mobile field value. In the phone book, you can add and delete Phone records and click  next to a phone number to initiate a call.
next to a phone number to initiate a call.
When dialing from a Case Contact record, the call must be related to an existing, open Case. When you click  to dial the phone number listed, the Open Cases dialog appears, which lists all active Case Requests related to the contact. You can select a Case record and click Dial to initiate a call.
to dial the phone number listed, the Open Cases dialog appears, which lists all active Case Requests related to the contact. You can select a Case record and click Dial to initiate a call.
Response Contacts
If configured by an Admin, you can populate the Response Contact field on the Case Response and Case objects. When populated, Vault sends the case response email to this address. If the Response Contact is present but empty, Vault defaults back to the email in the Case Contact field.
Selecting Case Contacts from Vault CRM
In Vaults with at least one (1) Medical-CRM connection configured, you can search and filter for Case Contacts from Vault CRM by clicking the applicable tab in the Search: Case Contact dialog. You must filter on the Country field to view results from Vault CRM.
If you select a Case Contact that matches an existing record in Vault Medical, Vault updates the Case Contact record. If you select a Case Contact that does not match an existing record in Vault Medical, Vault creates a new Case Contact record.
Adding Adverse Events, Event Products, & Event Reactions
When creating a case, you can also capture core details of an Adverse Event associated with the case, with the related Event Products and Event Reactions. An Admin must configure the Case object page layout to include these sections.
Selecting a Frequently Asked Question
If configured by an Admin, Vault automatically matches inquiries to an applicable FAQ record. You can also click the binoculars icon to open the Browse Frequently Asked Questions dialog and select a Frequently Asked Question and Standard Response Click to open the FAQ or Standard Response in a mini-browser window. If available, you can also click to suggest a matching FAQ record.
When configured, you can click the Actions menu on the Case Request and select Suggest FAQ to automatically identify a matching FAQ. This user action must be configured by an Admin. Your Admin may also configure this action as an entry action so Vault automatically attempts to find the matching FAQ and create the Case Response based on the Standard Response for inquiries captured through other channels, such as email, Veeva CRM, or webform.
you can select an applicable Frequently Asked Question (FAQ) that aligns with the question asked in the Medical Inquiry. Business Admins can also add Frequently Asked Questions.
Medical Inquiry Keywords
When enabled by an Admin, you can view Medical Inquiry Keywords on the Case Request.
Creating a New Case Contact
You can create a new case contact by navigating to Medical Inquiry > Case Contacts and clicking Create. Alternately, you can create a new Case Contact record from the Create Case screen by selecting Create Person and then selecting the Case Contact subtype. Enter the person’s contact information, then click Save. You can also create new cases and case contacts from Business Admin.
Adding Associated Contacts
You can add additional email addresses for a Case Contact as Associated Contacts in the Associated Contact section of a primary Case Contact record. You can include these addresses as CC or BCC recipients on case response emails or as different Response Contacts.
Adding Case Contacts with OpenData
When configured by an Admin, you can search OpenData to create Case Contact and Associated Contact records. Using OpenData, you can search for healthcare professionals using names, NPI, specialty, and more. You can also search OpenData for existing case contacts to update applicable Case Contact and Address records.
To create a case contact using OpenData:
- Click the binoculars in the Case Contact field.
- Using the search bar and filters, enter information on the HCP.
- Click Search.
- Select the result closest to your search terms.
- Click Confirm.
When importing an HCP from OpenData, Vault creates a Case Contact, Associated Contact, and, if present, a Person Address record. Vault manages this Case Contact record, preventing potential conflicts if an HCP’s details are updated on the Case Contact record in the future.
Note: While editing the Case Contact record, you should also edit the corresponding Associated Contact record.
You can continue to manually create case contacts by clicking Create under the Case Contact field. You can also search for existing Case Contact records in Vault by entering the person’s name in the Case Contact field.
Adding the Case Request
The Case Request stores information about the inquiry. To add a Case Request to a Case:
- From the Case Detail page, click the Create button in the Case Requests panel. If your Vault uses the Case Intake form, you may skip this step and create the Case Request at the same time as the Case.
- Select the Product Family.
- Select the Request Category.
- Enter the Request Details. This is a summary of the questions asked or information requested by the Case Contact.
- Optional: Select the Preferred Response Method.
- Optional: If your Vault uses the Case Intake form and you wish to also create a Case Response, proceed to the Case Response panel.
- Click Save.
You can add multiple case requests to each case. For example, a case contact might need information about both efficacy and dosing for the same product or have questions about multiple products that were asked in the same conversation with a call center agent.
Assigning a Case
From the Case Detail page, click the Actions menu and select Assign Case. You can select the assignee from the list or search using their name or email. Click Start when you’re done selecting. Assigning a case starts the Case Assignment workflow.
Automatically Creating Case Requests from Emails
When configured by an Admin, Medical leverages the Email to Vault feature to receive emails directly and store them as an Email object record. Vault users can leverage this functionality to automate the Medical Inquiry intake process. Once configured, Vault can receive emails from HCPs and automatically create a new inquiry or add to an existing record. Depending on your Vault’s configuration, emails may be either automatically redirected or manually forwarded to Vault.
Responding to a Case
When you are assigned a case, it will appear in the Tasks tab. Open the Case by clicking on its Name, click the Accept button, then click Complete.
Adding the Case Responses
If your Vault uses the Case Intake form, you can add the Case Response Type in the Case Response panel of the form, then proceed to step 4 below:
- From the Case detail page, select a Case Request.
- Click the Create button in the Case Responses panel.
- Select a Response Type from the picklist in the pop up, then click Continue.
- Click Save.
To add fulfillment documents:
- From the Case Request page, click on the name of the Case Response.
- Click the Add button in the Fulfillment Documents panel. In the Fulfillment Documents dialog, you can search for documents using the search bar and apply filters. You can also click to open a document.
- Select the documents to include and the order in which you would like the document to appear in the response package.
- Click Add.
To reorder fulfillment documents, click Reorder. You can drag and drop the documents into the desired order or click Move up, Move down, Move to first, or Move to last.
You can add a maximum of 100 fulfillment documents per Case Response record.
Note: Vault displays an error when you attempt to add duplicate fulfillment documents to a Case Response. Additionally, the Generate Response Package and Generate Preview Response Package actions fail if the documents included in the package are not unique.
Adding Multiple Responses
HCPs often submit multiple requests for medical information in one inquiry. When configured by an Admin, you can bundle multiple answers in one Case Response instead of answering and sending a response package for each individual request. This Response includes links to each individual answer.
Depending on your Vault’s configuration, you can perform one or more of the following actions:
- Case object
- Create Case Response: This user action creates a Case Response record from the Case. Admins must configure the type of Case Response created. When the action executes, the Case Response created automatically includes all Responses associated with the Case in the Ready for Fulfillment lifecycle state.
- Case Request object
- Create Case Response: This user action functions similarly to the one above, but from the Case Request. When the action executes, the Case Response created automatically includes all Responses associated with the Case in the Ready for Fulfillment lifecycle state.
- Case Response object
- Create Case Response: This user action functions similarly to the one above, but from a Case Response with the Response type. When the action executes, the Case Response created automatically includes the Response from which it was created, as long as the Response is in the Ready for Fulfillment lifecycle state.
- Add/Remove Responses: This user action opens a dialog where you can add or remove the Responses you would like to include in a Fulfillment.
- Update Response List: This user and/or entry action updates the Response List, which is the list of Responses to be included in a Fulfillment. You can then use the Response List in emails and cover letters.
Generating a Cover Letter
You can create a cover letter by clicking Generate Cover Letter in the Actions menu on the Case Response detail page.
Generating a Response Package
You can complete the following tasks from the Actions Menu on the Case Response detail page:
- Generate Cover Letter creates a form letter to the case contact with details about the response package.
- Email Response sends the response package to the case contact. Note that Email Response is only available if the Case Response Type is Email and if you have either generated a response package or if you have entered Response Notes.
- Generate Preview Response Package allows you to see what the response package will look like before you actually generate one and allows you to preview non-steady state documents.
- Generate Response Package creates the final version of the response package and requires that the cover letter and all fulfillment documents are in a steady state. Vault sends the final response package to the case contact and allows you to view the cover letter and response documents.
- Change Type allows you to change the method of response. For example, you could change a response from fax to email.
- Compose Email generates a case response email based on a template. This user action must be configured by an Admin.
Selecting Case Response Templates
When configured by an Admin, you can select an email template for a case response. Vault determines the list of templates based on configured constraints, such as the Country, Language, and Product Family fields on the Case Response record. Your Admin may also configure a default template based on these fields.
Allowing Document Downloads
You can also allow HCPs to download the documents from the response package. To enable this, select either the Allow Document Download or Allow Source Document Download checkbox on the Case Response Detail page. An Admin must configure the page layout to include this section.
Adding Recipients to Case Responses
You can CC or BCC additional email addresses by adding them in the CC/BCC section. You can also set a centralized email address as the Reply To address. An Admin must configure the page layout to include this section. Your Admin may also configure Vault to add CC and BCC recipients automatically or as a user or entry action.
Selecting a Case Response From Email Address
When configured by an Admin, you can choose from which email address the response package is sent by clicking the From drop-down and selecting an address.
Selecting a Standard Response
If configured by an Admin, when you select an FAQ during case creation, Vault automatically suggests the Standard Response on the newly created Case Response. If Vault does not automatically populate this field, you can click the binoculars icon to open the Browse Standard Responses dialog and select a Standard Response that answers the FAQ selected on the Case Request. Standard Responses must be configured by an Admin or Business Admin. Your Admin may also configure this action as an automatic entry action for cases captured through alternate channels.
Depending on your Vault configuration, you can also initiate a workflow or change the state to automatically generate an email with the Standard Response.
Assigning Case Contact User Tasks
You can assign tasks to users (for example, translating a response document or creating new content.) To create a new task, click the Create button in the Create Case Content User Task panel on the Case Detail page.
Sending a Response Package for Approval
You can request approval for a response package from the Actions menu on either the Case Response Detail page or from the small Actions menu next to the case name on the Case Response Detail page. Select Send Response Package for Approval, then select the person or group to approve the response package.
Approving a Response Package
You can see response packages assigned to you for approval in the Tasks tab. To approve a response package:
- Click on the link in the Task Notification.
- From the Case Response Detail page, click the Accept button after reviewing all documents.
- After you have come to an approval decision, click Complete and select a verdict.
- Click Complete.
You must be assigned to an Approver role to complete this action.
Sending a Response Package and Closing a Case
To send a response package to the Case Contact after an approver has approved it:
- Select Send Response Package from the Actions menu on the Case Detail page.
- In the Case Response panel, use the small Actions menu next to each Case Request name to mark the items complete.
- Click the Complete button in the alert bar at the top of the Case Detail page, then select Close Case and click Complete.
If Vault is unable to deliver the response package email, Vault sends a notification with the reason for the failure to the user who sent the response package. To enable these notifications, an Admin must select the Enable Email Tracking option in Admin > Settings > Application Settings.
Note: When preparing Case Response emails, the message body is displayed in HTML. An Admin can enable rendered viewing using Vault API. Contact your CSM for further details.
Viewing Sent Emails
Sent emails are stored in the Case Response Email object. Users can see these emails in the Case Response Emails section of the Case Response object record, once the response is sent. The email body shows the body of the email that the Case Contact received. Links are disabled in the email body.
Deleting Case Response Emails
Users with the Delete Case Response Emails permission can click the Actions menu and select Delete Email to delete Case Response Email object records from Vault.
Revoking Case Response Links
When configured by an Admin, you can click the Actions menu and select Revoke Response Link to revoke access to the Response Document link. Your Admin may also configure an entry action on the Standard Response lifecycle to automatically revoke response links.
Tracking Cover Letter & Fulfillment Document Views
When Vault sends a Case Response email, it automatically creates a Response Document Access object record for each document in the package. If you regenerate the Response Document link or up-version the fulfillment document or cover letter, Vault will create a new Response Document Access record.
Vault displays the Response Document Access record for the current Response Document link on the applicable Case Response record. Your Admin may also create a custom report using the Response Document Access object to track the document views and downloads.
Automatically Sending Emails
If your Admin configures automatic response package creation, Vault creates and sends responses to HCPs when the Case Response records enter a configured lifecycle state.
For example, Vault can automatically compose and send a Case Acknowledgement Email to a Case Contact when a Case enters the In Progress state.
Exporting Adverse Events to External Systems
Click Generate E2B Report from the Action menu on an Adverse Event record to generate an E2B(R3) Individual Case Safety Report XML file. You can use the file to export the Adverse Event to external safety systems. After generating the E2B(R3) file, you can download the report and load it into your safety system manually or pull the XML file directly into the safety system using the Vault API.
Note: The exported E2B report only includes standard fields on Adverse Event records and, if configured, Event Reactions and Event Products. Custom fields are not included.
The E2B(R3) Individual Case Safety Report document is created in the Generated state of the Event object lifecycle. Creating the file also moves the corresponding Adverse Event record to the E2B Report Generated state. To maintain consistency between the object record and the document, users cannot edit the record in this state. To edit the record, users must move the record to the New state. This will move the E2B Report into the Requires Regeneration state. When you perform the Generate E2B Report user action again, Vault creates a new file in the Generated state.
This feature is intended to share core information about the Adverse Event with an external safety system. As a result, Vault supports a subset of fields defined in the E2B(R3) standard. Vault does not create E2B(R3) files to submit to a regulator. You must create the E2B(R3) files in your external safety system.
The core fields supported are:
| Field | Type/Info | E2B Mapping |
|---|---|---|
Date of Creation (date_of_creation__v) |
DateTime | C.1.2 |
Type of Report (type_of_report__v) Adverse Event Report Type object with records: - Spontaneous Report ( spontaneous_report__v) - Report from Study ( report_from_study__v)- Other ( other__v) - Not Available to Sender ( not_available_to_sender__v) |
Object | C.1.3 |
Date First Received from Source (date_first_received_from_source__v) |
DateTime | C.1.4 |
Date of Most Recent Information (date_of_most_recent_information__v) |
DateTime | C.1.5 |
Are Additional Documents Available? (are_additional_documents_available__v) |
Yes/No | C.1.6.1 |
Reporter’s Given Name (reporter_given_name__v) |
Text (60) | C.2.r.1.2 |
Reporter’s Family Name (reporter_family_name__v) |
Text (60) | C.2.r.1.4 |
Reporter’s Street (reporter_street__v) |
Text (100) | C.2.r.2.3 |
Reporter’s City (reporter_city__v) |
Text (35) | C.2.r.2.4 |
Reporter’s State or Province (reporter_state_or_province__v) |
Text (40) | C.2.r.2.5 |
Reporter’s Postcode (reporter_postcode__v) |
Text (15) | C.2.r.2.6 |
Reporter’s Telephone (reporter_telephone__v) |
Text (35) | C.2.r.2.7 |
Reporter’s Country (reporter_country__v) Refers to the Country object |
Object (Country) | C.2.r.3 |
Reporter’s Qualification (reporter_qualification__v) Adverse Event Reporter Qualification ( event_reporter_qualification__v) |
Object (Event Reporter Qualification) | C.2.r.4 |
Organisation (organisation__v) Refers to Adverse Event Organization ( adverse_event_organization__v) |
Object | C.3.2 |
Patient (Name or Initials) (patient_name_or_initials__v) |
Text (60) | D.1 |
Date of Birth (date_of_birth__v) |
Date | D.2.1 |
Age at Onset (age_at_onset__v) |
Number (5) | D.2.2a |
Body Weight (kg) (body_weight_kg__v) |
Number (6) (6dp) | D.3 |
Height (cm) (height__v) |
Number (3) (0dp) | D.4 |
Gender (gender__v) |
Object (Event Gender) | D.5 |
Reaction / Event Reported (reaction_event_reported__v) |
Text (250) | E.i.1.1a |
Reaction / Event Language (reaction_event_language__v) |
Object (Language) | E.i.1.1b |
Seriousness (seriousness__v) with values: - Results in Death ( results_in_death__v) - Life Threatening ( life_threatening__v) - Caused / Prolonged Hospitalisation ( caused_prolonged_hospitalisation__v) - Disabling / Incapacitating ( disabling_incapacitating__v) - Congenital Anomaly / Birth Defect ( congenital_anomaly_birth_defect__v) - Other Medically Important Condition ( other_medically_important_condition__v) |
Picklist | E.i.3.2 |
Date of Start of Reaction / Event (date_of_start_of_reaction_event__v) |
Date | E.i.4 |
Outcome of Reaction / Event (outcome_of_reaction_event__v) |
Object (Event Outcome) | E.i.7 |
Event Country (event_country__v) |
Object (Country) | E.i.9 |
Product (product__v)* |
Object (Product) | G.k.2.2 |
Product (Not Listed) (product_not_listed__v)* |
Text (250) | G.k.2.2 |
Reported Product (reported_product__v)** |
Text (1,500) | G.k.2.2 |
Batch Number(s) (batch_number__v)** |
Text (35) | G.k.4.r.7 |
Dosage Text (dosage_text__v)** |
Text (1,499) | G.k.4.r.8 |
Case Narrative (case_narrative__v) |
Long Text (32,000) | H.1 |
Reporter’s Comments (reporter_comments__v) |
Long Text (20,000) | H.2 |
* If you are using a single Product model (for example, the Product fields on the Event object), populate only one (1) of Product or Product (Not Listed).
** If you are using a multiple Product model (for example, the Event Product child object), populate Reported Product, Batch Number(s), and Dosage Text.
If Reporter Same as Case Contact? is True, Vault pulls the Reporter value from the associated Case Contact rather than from the Adverse Event record.
There are two data models for Event information. The Reaction / Event (e.g. headache, fever, etc.) can be modelled singularly with fields on the Adverse Event, or with multiply under one Adverse Event with the Event Reaction child object (event_reaction__v).
Generating E2B(R3) Files with Attachments
You can generate E2B(R3) files with attachments by attaching files to the specific Adverse Event record. This allows you to encode ICSR files with supporting documents and share them with an external system. Vault generates attachments with E2B(R3) files for the following file types:
- Portable Document Format (.pdf)
- Image File Formats (.jpeg, .jpg)
- Bitmap Image Format (.bmp)
- Portable Network Graphics (.png)
- Tagged Image File Format (.tif, .tiff)
- Rich Text Format (.rtf)
- Text Format (.txt)
- Spreadsheet File Format (.xls, .xlsx)
- Word Processing Document Format (.doc, .docx, .wpd)
Limitations
Vault does not limit the number of attachments on an Adverse Event record. However, the total file size of the E2B(R3) report cannot be larger than 20 MB, and an individual attachment cannot exceed 15 MB.
You cannot add attachments to Adverse Event records in the Completed or E2B Report Generated states.
Using the Medical-Safety Vault Connection
When configured by an Admin, you can click Transfer to Safety to transfer Adverse Event records to your Safety Vault. Your Admin may configure this action as an entry action.
You can also click Create Event Follow Up to create a new Event record that is linked to the previous Case and Adverse Event. Any Adverse Events created using the Copy Record action on an Adverse Event where the Follow Up field is set to Yes are created under the same Case and linked to the source Adverse Event.
Dedicated Medical Inquiry User Interface
You can update your MedInquiry Vault to use the new dedicated Medical Inquiry user interface. With the dedicated Medical Inquiry interface, you can create all of the following on one screen:
- A Case record
- Multiple Adverse Events
- A Case Contact
- Multiple Case Requests
- Multiple Case Responses
You can also add notes to cases using the Notepad on the Medical Inquiry page. The Notepad refers to a Text, Rich Text or Long Text field on the Case object.
You can click Save at any point on the Medical Inquiry page. You are not required to add Case Requests, Adverse Events, or Case Responses at one time. Saving the case opens the Case Detail page for the new Case.
Creating a Case
To create a new case using the dedicated Medical Inquiry user interface. If the user interface is configured and enabled in your Vault:
- From the Medical Inquiry tab, select Cases.
- Click Create.
- Enter the Case Contact. This is the doctor, pharmacist or other medical professional requesting the information. If the person requesting the information isn’t listed as a case contact, you’ll need to create a new case contact.
Adding a Case Contact
You can create a new Case Contact record from the Medical Inquiry page by selecting Create Person and then selecting the Case Contact subtype. Enter the person’s contact information, then click Save. You can continue to create a new case contact by navigating to Medical Inquiry > Case Contacts and clicking Create.
Case Contact Section
Depending on your Vault configuration, you may see a dedicated Case Contact section on the Medical Inquiry page, under the Notepad. You can click Case Contact to add and edit contact details during the Medical Inquiry creation process, allowing for an instant return in the event that an HCP asks for information after you navigate away from the contact.
To use the section, you can select an existing Case Contact from the drop-down by typing in the field or clicking the binoculars to search. You can also click Create on the left to add a new contact. Enter the person’s contact information, then click Save.
Click the Actions menu next to Contact and select Edit Contact to edit the contact information or Change Case Contact to select a different contact.
Adding Case Requests
To add Case Requests to a case:
- On the Medical Inquiry page, click Case Requests.
- Enter information on the particular Case Request.
You can add multiple Case Requests. For example, you might need to capture questions the HCP has about several products.
Adding Adverse Events
While adding a Case, you can also add Adverse Events. To add an Adverse Event, in the Case Requests & Adverse Events panel, click the arrow next Add Case Request and select Add Adverse Event. Then, enter the information on the Adverse Event.
Creating a Case Response
To respond to a case, click the Action menu on the Case Request you want to respond to, and select a response method. Then, fill out the relevant fields for the Case Response.
Related Permissions
To perform the actions in this article, users must have a security profile that grants Admin: Objects: Create and Edit permissions on the following objects:
- Case
- Case Request
- Case Response
- Case SLA
- Fulfillment Document
- Case Contact
- Event
- Person Address
- Event Product
- Event Reaction
Users must also have the Admin: Objects: Read and Delete permissions on the Adverse Event object type of the Event object, and the Admin: Objects: Read permission on the Event Gender, Event Outcome, Event Report Type, and Event Reporter Qualification objects. Users must have the Delete Case Response Emails object action permission to delete Case Response Email object records. Users must have the Admin: Objects: Read permission on the Frequently Asked Question and Standard Response object.