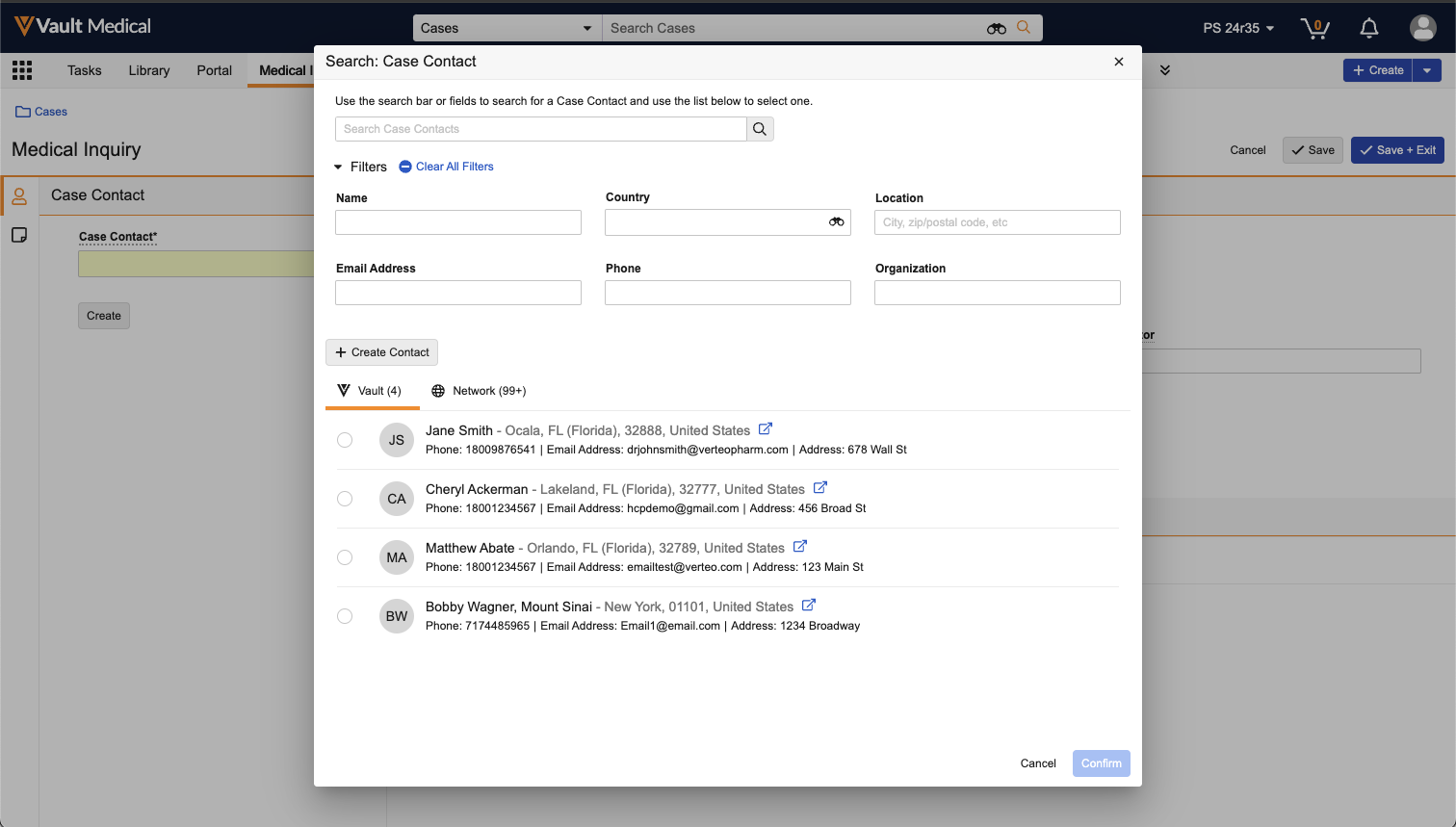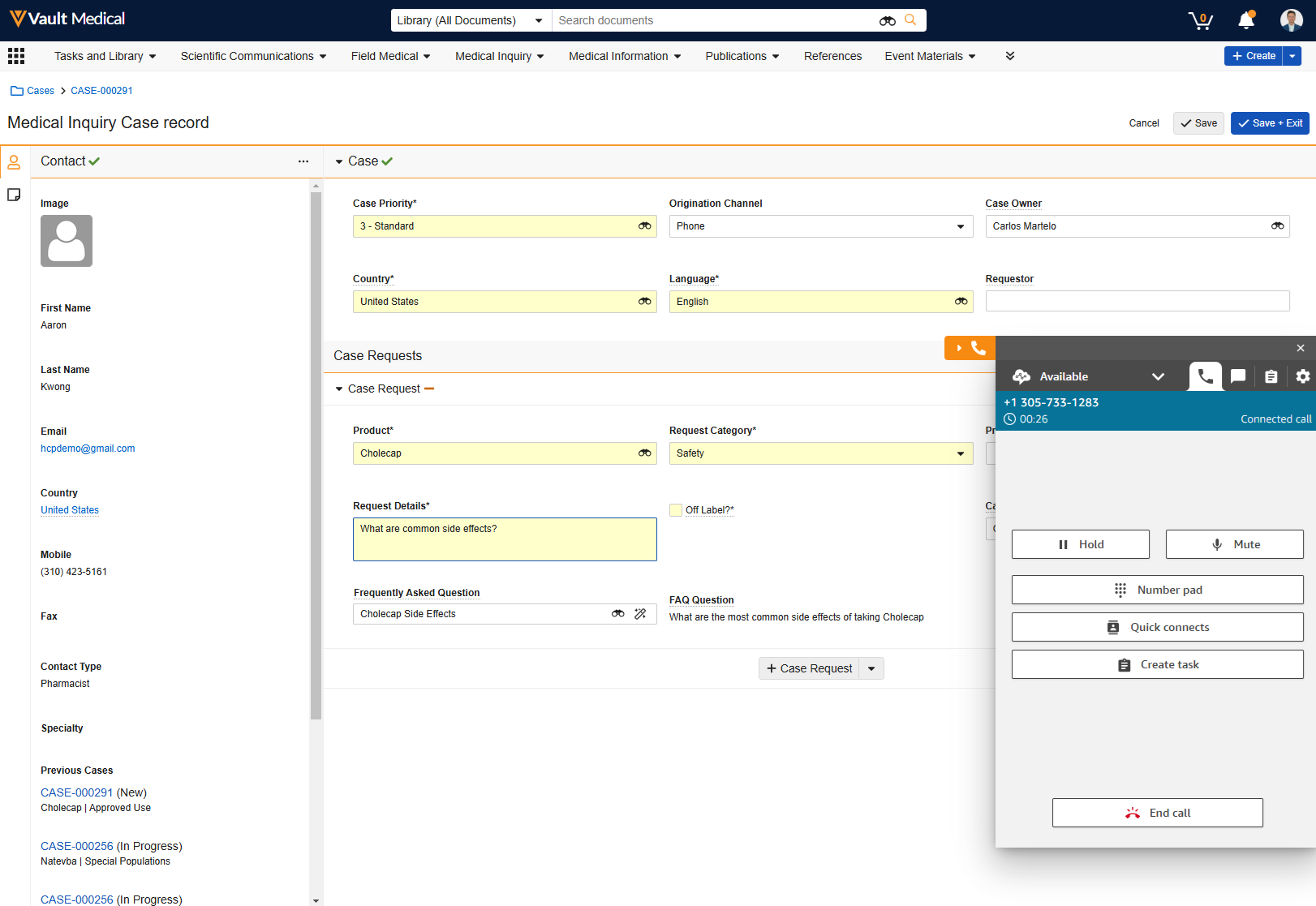The MedInquiry application in Veeva Medical provides a compelling, complete solution for case management with no third party integrations needed. MedInquiry has three core capabilities:
- Capturing requests for medical information (via UI and/or Vault API)
- Assembling documents into a response package
- Fulfilling inquiries directly from MedInquiry
You can manage cases and case contacts, define priority-based service level agreements (SLAs), automatically generate standard response cover letters, assemble electronic response packages, and directly fulfill inquiries via email.
Note: If your organization is interested in enabling Medical Inquiry, we strongly recommend that configuration options be enabled by Veeva Services. For assistance with the design and configuration of the legacy and new Medical Inquiry interfaces, contact Veeva Services.
Medical Inquiry Objects
Medical Inquiry contains the following objects to manage data:
- The Case object holds all of the information about an individual request for information and is the parent object to the Case Requests and Case Content User Tasks objects.
- The Case Contact is a subtype of the Person object used to hold information about the person making the inquiry. Using the Case Contact subtype requires that Object Types be enabled on the Person object.
- The Case Request object holds the individual pieces of information.
- The Case Response object holds all attributes of the response to the inquiry and is the parent object to the Fulfillment Docs and Case Response Email objects.
- The Case Intake object contains fields that correspond to fields on the Case, Case Request, and Case Response objects. If enabled, this allows users who intake inquiries to input information for all three (3) objects from a single Case Intake form.
- The Fulfillment Documents object holds the documents used to respond to an inquiry and, if responding by email, allows you to control the order of documents in the response package. You cannot create custom object types for the Fulfillment Documents object.
- The Case Response Email object stores the content of the response email.
- The Case SLA determines the deadline for responding to a request.
- The Person Address object holds contact information for a Case Contact.
- The Adverse Event subtype of the Event object holds information about adverse events.
- The Event Product object holds information about multiple products related to adverse events.
- The Event Reaction object holds information about multiple reactions related to adverse events.
- The Case Response Email Template object stores templates that can be used when sending email Case Responses.
- The Frequently Asked Questions object stores FAQs.
- The Standard Response object stores approved answers to FAQs.
- The Medical Inquiry Keyword object stores inquiry keywords and variations.
- The Response Document Access object stores the number of views and downloads of cover letters and fulfillment documents made via the Response Document link for a Case Response.
Configuring Medical Inquiry Objects
MedInquiry allows you to edit and add to your application data model by customizing standard objects, creating custom objects, and configuring object relationships. You can also configure business rules using lifecycle and workflow options.
Users must have Create and Edit permissions on the object they want to edit in addition to Admin: Configuration: Objects: Create and Edit permissions to create and configure objects.
Configuring Adverse Events
When creating a case, you can also capture core details of associated Adverse Events. To enable this functionality, add a related object section for the Event object to the Case page layout. We recommend entering Adverse Events as the Section Label and filtering the related list by Event Type equals Adverse Event. You can also create events in Business Admin.
You must configure the Adverse Events section if you intend to use the Medical-Safety Vault Connection for Case processing and reporting. See Configuring the Medical-Safety Vault Connection for more information.
Users require the Create, Read, Edit, and Delete permissions on the Adverse Event object type, and the Read permission on Event Gender, Event Outcome, Event Report Type, and Event Reporter Qualification objects.
Configuring Event Products & Event Reactions
HCPs often report Adverse Events with multiple reactions and products. Using the Event Product and Event Reaction objects, Medical Inquiry users can capture this information and include it when generating E2B(R3) Individual Case Safety Report files.
These objects are inactive by default. To enable the Event Product and Event Reaction objects, navigate to Admin > Configuration > Objects > [Object] and click Edit, then select Active in the Status drop-down and click Save.
Once activated, you can add a related object section for the Event Product and Event Reaction objects to the Case page layout.
Enabling Product Quality Complaints
While requesting medical information, an HCP may communicate a product quality complaint to the Medical Inquiry user. Users can capture this information using the Product Quality Complaint subtype of the Event object.
By default, this object type is inactive in Vaults created before 23R3. To activate the Product Quality Complaint object type:
- Navigate to Admin > Configuration > Objects > Event.
- Click the Object Types tab.
- Click Product Quality Complaint.
- Click Edit.
- Change the Status to Active.
- Click Save.
After activating the object type, you can add a page layout to surface Product Quality Complaints to users.
Users require the Create, Read, Edit, and Delete permissions on the Product Quality Event object type, and the Read permission on Event Gender, Event Outcome, Event Report Type, and Event Reporter Qualification objects.
Generating Individual Case Safety Report Files
To generate E2B(R3) Individual Case Safety Report files, users must have the following permissions:
- Document: Bulk Update
- Operations: Jobs: Read
- Create Document on the Individual Case Safety Report (ICSR) document type
You’ll also need to add the Edit Document and Edit Relationships permissions for the Owner and Editor roles on the Generated and Requires Regeneration states of the Event Generated Document lifecycle.
Configuring Medical Inquiry Cover Letters
You can manage Medical Inquiry cover letter templates in Business Admin > Templates > Documents & Binders. For more information about document templates, see Managing Document Templates.
There are two types of Medical Inquiry cover letter:
- The Medical Inquiry Cover Letter references the related Case object record.
- The Medical Inquiry Case Response Cover Letter references the Case, Case Request and Case Response object records.
Download a sample Medical Inquiry cover letter.
Download a sample Medical Inquiry Case Response Cover Letter.
By default, Vault uses the Medical Inquiry Cover Letter document type. To configure the user action in the Case Response object lifecycle to use the Medical Inquiry Case Response Cover Letter document type:
- Navigate to Admin > Configuration > Object Lifecycles.
- Select the Case Response lifecycle.
- Select the Draft state.
- Click Edit in the User Actions panel.
- Select the Medical Inquiry Case Response Cover Letter document type.
- Select a cover letter template.
- Click Save.
The Medical Inquiry Case Response Cover Letter document type includes the Country field, which Vault automatically populates based on the Country on the Case Response. You can configure the list of available countries by navigating to Business Admin > Objects > Countries.
Enabling FAQs & Standard Responses
Veeva Medical allows users to quickly and seamlessly answer Frequently Asked Questions (FAQs) using Standard Responses while working with Medical Inquiries. Medical Inquiry users can search for FAQs from the Case Request and then select a corresponding standard response that answers the question on the subsequently created Case Response. This functionality helps standardize responses to common questions and lessens the amount of time required to create a response package.
FAQs in Vault are records containing medical inquiries commonly asked by HCPs and patients. Each can have one or more approved Standard Response records. After a user selects a response, Vault populates the Case Response with the response notes, a package of fulfillment documents, and can draft an email which users can choose to edit or send.
FAQs typically consist of the Question that is frequently asked. A Business Admin can select a Language and choose one or more Product Families (previously Products) and Countries that relate to the FAQ. You can also define Related FAQs. You can, for instance, define language and country variations.
Standard Responses typically consist of Standard Response Notes that answer the question, Guidelines for Use, an Email Template, and a Language. You can define which Product Families and Countries the FAQ is relevant to and choose the FAQ(s) to which this response is an answer. You can also link a Standard Response to the Case Response Email Template to indicate the email template Vault should use when generating a response package.
Configuring Page Layouts
Before you can create FAQs and Standard Responses, you must first configure the Case Request page layout:
- Navigate to Admin > Configuration > Objects > Case Request > Page Layouts > Case Request Detail Page Layout.
- Under Details, click Add and select Related Object.
- In the Related Object drop-down, select Frequently Asked Question.
- Optional: Edit the Section Label and Section Name.
- Under Creation Option, select Prevent record creation to prevent Medical Inquiry users from creating new FAQs.
- Optional: Add instructional or informational text as Section Help.
- Optional: Enter the following Criteria VQL to restrict the FAQs shown to users to approved records for the specific Product Family, Country, and Language:
state__v = 'approved_state__v' AND id IN (SELECT frequently_asked_question__v FROM frequently_asked_question_products__vr WHERE product__v = {{this.product__v}}) AND id IN (SELECT frequently_asked_question__v FROM frequently_asked_question_countries__vr WHERE country__v = {{this.case__vr.country__v}}) AND language__v = {{this.case__vr.language__v}} - Click Done, then click Save.
While adding the specific formula above is not required, we highly recommend that you add some Criteria VQL to constrain the FAQs displayed to Medical Inquiry users. You can learn more about Criteria VQL on the Developer Portal.
You can also allow users to see FAQ field values while working on the Case Request record by navigating to Admin > Configuration > Objects > Case Request > Fields > FAQ Question and adding a lookup field where the Lookup Relationship is Frequently Asked Question (frequently_asked_question_vr) and the Lookup Source Field is the Question (question__v) field on that object.
Next, you must configure the Case Response page layout:
- Navigate to Admin > Configuration > Objects > Case Response > Page Layouts > Case Response Detail Page Layout.
- Under Details, click Add and select Related Object.
- In the Related Object drop-down, select Standard Response.
- Optional: Edit the Section Label and Section Name.
- Under Creation Option, select Prevent record creation to prevent Medical Inquiry users from creating new Standard Responses.
- Optional: Add instructional or informational text as Section Help.
- Optional: Enter the following Criteria VQL to restrict the Standard Responses shown to users to approved records for the specific Product Family, Country, and Language that correspond to the FAQ on the related Case Request:
state__v = 'approved_state__v' AND id IN (SELECT standard_response__v FROM standard_response_products__vr WHERE product__v = {{this.product__v}}) AND id IN (SELECT standard_response__v FROM standard_response_countries__vr WHERE country__v = {{this.country__v}}) AND id IN (SELECT standard_response__v FROM faq_standard_responses__vr WHERE frequently_asked_question__v = {{this.case_request__vr.frequently_asked_question__v}}) AND language__v = {{this.language__v}} - Click Done, then click Save.
While adding the specific formula above is not required, we highly recommend that you add some Criteria VQL to constrain the Standard Responses displayed to Medical Inquiry users. You can learn more about Criteria VQL on the Developer Portal.
You can also allow users to see Standard Response field values while working on the Case Response record by navigating to Admin > Configuration > Objects > Case Response > Fields > Standard Response Notes and adding a lookup field where the Lookup Relationship is Standard Response (standard_response_vr) and the Lookup Source Field is the Standard Response Notes (standard_response_notes__v) field on that object. Then, on the Guidelines for Use field, add a lookup field where the Lookup Relationship is Standard Response (standard_response_vr) and the Lookup Source Field is the Guidelines for Use (guidelines_for_use__v) field.
Adding FAQ & Standard Response Tabs
To allow Business Admins to create and access FAQs and responses, you can add a custom tab:
- Navigate to Admin > Configuration > Tabs.
- Click Create.
- Enter Frequently Asked Questions as the Label.
- Click the Tab Type drop-down and select Object.
- Click the Object drop-down and select Frequently Asked Questions.
- Under Creation Options, select Create record in pop-up dialog.
- Click Save.
- Repeat steps 2 - 8 to create a Standard Response tab.
Configuring Medical Inquiry UI
Next, you must edit the Medical Inquiry layout to enable Medical Inquiry users to select an FAQ and a corresponding Standard Response during the intake process:
- Navigate to Admin > Configuration > Pages > Medical Inquiry and click the Medical Inquiry layout.
- Click Case Children.
- Click Edit.
- Click the Actions menu on the Case Request section and select Edit.
- Add the Frequently Asked Question object. You can also add the FAQ Question field if you previously configured it as a lookup field.
- Optional: If you added Criteria VQL to the FAQ section on the Case Request page layout, select the Require save prior to adding this record checkbox and verify that any fields referenced in the Criteria VQL are on the layout.
- Optional: Select the Auto-Suggest FAQs checkbox (Case Request object only). This allows Vault to automatically suggest FAQ records. By default, Vault matches based on the Request Details field. You can select another field using the Request Details Field (for FAQ matching) drop-down.
- On each Case Response where you wish to show available Standard Responses (such as Email or Phone), repeat steps 2 - 5 to add the Standard Response object and any previously configured lookup fields.
- Optional: If you added Criteria VQL to the Standard Responses section on the Case Response page layout, select the Require save prior to adding this record checkbox and verify that any fields referenced in the Criteria VQL are on the layout.
- Click Save, then click Save again.
Note: Vault only automatically populates Frequently Asked Questions if the Medical Inquiry User Interface includes the Frequently Asked Question (frequently_asked_question__v) field.
Suggested Responses
When configured, Vault can attempt to automatically match the inquiry to an appropriate FAQ. To find an appropriate FAQ record, Vault compares the inquiry to the Question field on FAQs and filters possible matches by the Country, Language, and Product Family fields on the Case Request. Contact Veeva Support to adjust the required similarity of FAQ text.
After matching the inquiry to an FAQ, Vault suggests a corresponding Standard Response. If previously defined, Vault suggests the default Standard Response to the FAQ. If not, Vault suggests the first listed Standard Response.
Vault suggests responses regrdless of intake channel. For instance, you can:
- Enable automatic matching in the Medical Inquiry UI for inquiries captured over the phone.
- Configure Vault to automatically exclude inquiries from other channels, such as email, Veeva CRM, or webforms by configuring entry actions that execute when users create a Case Request.
You can add the following entry or user actions to Case Request lifecycle states:
- Suggest FAQ: This action matches the inquiry to an FAQ. You can also select the Matching Field. For email inquiries. this should be the Body Text field. For other intake channels, it is typically the Request Details.
- Create Related Standard Response: This action creates a related Case Response record with the default Standard Response for the identified FAQ. If there is no set default response, Vault selects the first Standard Response.
Configuring Object & Document Lifecycles
After configuring Medical Inquiry page layouts, you must update the Case Response and Standard Response object lifecycles:
- Navigate to Admin > Configuration > Object Lifecycles > Case Response.
- Click the relevant state.
- Add the Update field action as either an entry action or user action to set a default field value.
- Select the Response Notes field and enter
standard_response__vr.standard_response_notes__v. - Add the Update field action as either an entry action or user action to set a default field value.
- Select the Email Template field and enter
standard_response__vr.email_template__v. - Optional: Add the Update field action as outlined above as an entry or user action for other fields as desired. Vault does not support long text or rich text fields in default values.
- Add the Add Standard Fulfillment Documents entry action. This action creates Fulfillment Document records on the Case Response based on any present Standard Response Document records on the Standard Response.
- Navigate to Object Lifecycles > Standard Response and click the Approved state.
- Add the Require Documents are in Steady State entry action to ensure all Standard Response Fulfillment Documents are in the steady state.
Keeping the Standard Response Fulfillment Documents Up to Date
You can add two document actions as entry actions on document lifecycle states. These actions trigger updates to any Standard Response Fulfillment Document records that reference that document.
- Set Std Resp Doc to Latest Steady State: Automatically updates the document version on the Standard Response Fulfillment Document record to the latest steady state version. The Standard Response will then automatically reference any newly approved version of the document.
- Require Review of Standard Responses: Moves all Standard Response records with a Standard Response Fulfillment Document that references the current document into the Requires Review state. You can use this action to trigger a review of the Standard Response that uses this document. This is relevant if your organization wants to review the Standard Response when the response package changes and when a document moves into the Obsolete state.
Creating FAQs & Standard Responses
Once configured, Business Admins can begin creating and maintaining FAQs and Standard Responses.
Adding FAQs
To add a Frequently Asked Question, click on the Frequently Asked Question custom tab if configured, or navigate to Business Admin > Objects > Frequently Asked Question or use the Component selector. Click Create, enter a Name and Question, and select a Language. You can optionally select a Primary Frequently Asked Question and a Default Standard Response.
After creating a FAQ, you can add Frequently Asked Question Variations for other languages. On this Variation record, select the original FAQ as the Primary Frequently Asked Question.
Under Standard Responses, click Add to add any Standard Responses to which this FAQ is a question. You can add one or more Responses. Then, add the relevant Product Families and Countries under Product Families and Countries respectively.
Once you finish editing the FAQ, click the lifecycle chevron or click the Actions menu and move the FAQ record to the Approved state to make it available to Medical Inquiry users.
Adding Standard Responses
To add a Standard Response, click on the Standard Responses custom tab if configured, or navigate to Business Admin > Objects > Standard Response or use the Component selector. Click Create, enter a Name and Standard Response Notes, and select a Language. You can optionally add Guidelines for Use or select an Email Template and Primary Standard Response.
After creating a Standard Response, you can add Standard Response Variations for other languages. On this Variation record, select the original Standard Response as the Primary Standard Response.
Under Frequently Asked Questions, click Add to add any FAQs to which this response is an answer. You can add one or more FAQs as this answer may apply to several questions. Then, add the relevant Product Families and Countries under Product Families and Countries respectively.
Once you finish editing the Standard Response, click the lifecycle chevron or click the Actions menu and move the Standard Response record to the Approved state to make it available to Medical Inquiry users.
Configuring Medical Inquiry Keywords
You can identify and track Keywords that frequently appear in Case Requests. Keywords help Medical Inquiry users obtain crucial insights into the requests for medical information they receive, driving new content creation.
To enable Keywords:
- Navigate to Admin > Configuration and, under the Medical Inquiry Configurations section, click Medical Inquiry Job Controls.
- Click medinquiry_keywords__v.
- Click the Actions menu and select Edit.
- In the Status drop-down, select Active.
- Click Save.
Once enabled, you can perform the following actions from the Medical Inquiry Job Control: Medical Inquiry Keyword Matching page:
- Run Historical Keyword Matching schedules an asynchronous job to identify Keywords mentioned in existing Case Requests. If Vault identifies a Keyword in the existing Request Details field of the Case Request, it creates a Case Request Medical Inquiry Keyword join object record between the objects. Vault matches on all Case Requests where the Created Date is less than three (3) years before the job’s Scheduled Start Time. Vault will run a job for each month over the past three (3) years.
- Reload Medical Inquiry Keywords refreshes Keyword records.
When users update a Case Request, Vault automatically schedules a Keyword matching job that will run five (5) minutes after users save the Case Request record. This job matches on all Case Requests where the Last Modified Date is greater than or equal to either the Last Successful Run Date or one (1) week ago, whichever is greater.
To display identified Keywords in the Medical Inquiry Keywords section on Case Request records, add a Related Object section to the Case Request object page layout.
Defining Keywords
You can also manually create Keywords and Keyword Variations by navigating to Business Admin > Objects > Medical Inquiry Keywords. When creating a Keyword Variation, you must select the associated Primary Keyword for the variation. Keyword Variations allow different variations of a keyword to be grouped together.
The combined number of active Medical Inquiry Keyword and Medical Inquiry Keyword Variation records cannot exceed 2,000 per Vault. The number of active Primary Keyword records cannot exceed 500 per Vault.
Keyword Matching Logic
When matching Case Requests and Keywords, Vault considers the Request Details Long or Request Details field on the Case Request object and attempts to match on the Name field of any active Medical Inquiry Keyword object records.
If a match is made to a Medical Inquiry Keyword record, Vault creates a Case Request Medical Inquiry Keyword join object record between the Case Request and the Primary Medical Inquiry Keyword. If Vault finds a match with a Keyword Variation, it creates a Case Request Medical Inquiry Keyword join object record between the Primary Keyword and the Case Request. Keyword Variations can then link to the Primary Keyword, creating data that is more suitable for reporting and analysis.
Vault also deletes any Case Request Medical Inquiry Keyword join object records between the Case Request from which the job is run and the Medical Inquiry Keyword if:
- The Medical Inquiry Keyword record no longer exists.
- The Medical Inquiry Keyword record is inactive.
- The Medical Inquiry Keyword or a corresponding Medical Inquiry Keyword Variation is no longer included in the Request Details Long or Request Details field.
Medical Inquiry Keyword Cleanup & Reprocessing
Vault also includes the following jobs to maintain keywords:
- Medical Inquiry Keyword Cleanup: This job deletes Case Request Medical Inquiry Keyword join object records related to Case Request records created more than three (3) years ago.
- Medical Inquiry Keywords Matching (Reprocess): This job reprocesses Keywords identified on Case Requests to update the join object records between the two whenever a user edits a Primary Keyword or edits or deletes a Keyword Variation. If a user deletes a Keyword Variation, Vault will delete the join object record. If a user edits a Keyword Variation and it is no longer included on the Case Request, Vault will delete the join object record.
Medical Inquiry Lifecycles
Medical Inquiry has four object lifecycles:
- The Case Content User Task lifecycle is used by the Case Content User Task object to mark a task as Open (initial state) or Complete.
- The Case Request Lifecycle creates and tracks new case request records. Newly created case requests begin in the New state.
- The Case Response lifecycle moves a response through the approval process from an initial state of New.
- The Case lifecycle creates and tracks new case records from an initial state of New to a complete state of Completed.
You can modify existing lifecycles, create custom lifecycles, and add custom lifecycle states to create lifecycles that suit your organization’s needs.
Medical Inquiry Workflows
The Case lifecycle uses the Case Assignment workflow to assign an active case to a user for fulfillment. Users can respond to the request, resulting in a state change to Response Sent, which triggers a task to receive confirmation from the case contact to move the case to a final state of Closed. Alternately, users can select Close Case from the Actions menu, which will move the Case to a closed state without confirmation.
The Case Response lifecycle uses the Approve Case Request workflow to assign a task to a medical inquiry approver to review and approve a response package before it’s sent for fulfillment. The case begins in In Approval state and changes to Approved state upon approval. This will also trigger the Cover Letter to move to a steady state and automatically generate a final response package based on the steady state documents. Alternately, the approver can reject the response package and the state will change to Draft. After a user sends a response to the requestor, the state changes to Response Sent. If Vault is unable to deliver the response package email and Email Tracking is enabled, Vault changes the state to Email Bounced and sends a notification with the reason for the failure to the user who sent the response package.
See more about modifying these existing workflows and creating custom workflows.
Configuring HCO & Address Data & Search UI
To enable an enhanced Search: Case Contact dialog, contact Veeva Product Support.
Configuring Automatic Case Response Creation
You can configure Vault to automatically create Case Response records when users create a Case or Case Request. To configure automatic Case Response creation, add the Create Related Object Record user action or entry action on the Case, Case Request, or Event object lifecycles.
Configuring Acknowledgement Emails
You can leverage automatic Case Response creation to automatically send Acknowledgement Emails to inquiring HCPs. Acknowledgement Emails confirm that your organization received the inquiry and includes case details, such as the case number and when they can expect a response.
To begin configuring Acknowledgement Emails, you must activate the object type:
- Navigate to Admin > Configuration > Objects > Case Response.
- Click the Object Types tab.
- Click Acknowledgement Email, then click Edit.
- Set the Status to Active.
- Click Save.
On creation of the Acknowledgement Email record, you must select a default Email Template that contains the Subject and Body of the required acknowledgement email. You can also allow Vault to automatically compose an email from the template and send it to the HCP via a workflow, by configuring the Send Response Package action as an entry action.
Configuring Medical Inquiry Emails
You can configure several Medical Inquiry Case Response Email settings in your Vault.
Case Response Emails
By default, Vault sends Case Response emails to the address specified in the Case Contact field on the Case Response object. You can add the Response Contact field to the Case and Case Response objects. When configured, Medical Inquiry users can populate this field to enable Vault to send the Case Response email to that address.
Note: If the Response Contact field is present but empty, Vault defaults back to the email in the Case Contact field.
To add the Response Contact field:
- Navigate to Admin > Configuration > Objects > Case.
- Click Page Layouts.
- Click Case Detail Page Layout.
- Under Details, click Add and select Response Contact.
- Optional: Move the Response Contact field as necessary.
- Click Save.
- Repeat steps 1 - 6 to add the Response Contact field to the Case Response page layout.
Case Response Email Templates
While creating a case response, users can select a pre-configured case response email template.
Note: To simplify the process for Medical Inquiry users, we recommend applying a default template to the Case Response based on business logic.
To configure case response email templates:
- Navigate to Business Admin > Case Response Email Templates.
- Click Create.
- Enter a Name. The name may include the language, country, and product.
- Optional: Enter a From address.
- Optional: Enter a Reply To address.
- Enter a Subject. Subject text uses rich text formatting and must be wrapped in quotation marks.
- Enter a Body. Body text uses rich text formatting and must be wrapped in quotation marks.
- Optional: Select a Language. This corresponds to the Language on the Case Response.
- Click Save, or click Save + Create to add another template.
- Optional: Select one or more Countries or Product Families.
Adding a Reference Constraint
You can create a reference constraint on the Email Template field to restrict the list of templates available to Medical Inquiry users. For example, you can add the following constraint to restrain templates based on Country, Language, and Product Family:
state__v = 'approved_state__v' AND id IN (SELECT case_response_email_template__v FROM case_response_email_template_product__vr WHERE product__v = {{this.product__v}}) AND id IN (SELECT case_response_email_template__v FROM case_response_email_template_country__vr WHERE country__v = {{this.country__v}}) AND language__v = {{this.language__v}}
Note: Before configuring a reference constraint, verify that the constraining objects, such as Country and Language, are available on the Case Response and Case page layouts.
Using Tokens in Email Templates
You can insert tokens in email template subjects and body text using rich and long text formatting.
An example body with tokens is:
"<p>Dear Dr. "&test_person__vr.last_name__sys&",</p>
<p><br></p>
<p>Thank you for your recent inquiry.</p>
<p><br></p>
<p>We have provided a link to an electronic response package for your review and are confident that this literature will provide many of the answers that you have requested. Simply click on the link below and a new window will appear where you will have access to the provided literature.</p>
<p><br></p>
<p><a href=\""&response_document_link__v&"\">Click Here</a></p>
<p><br></p>
<p>If there is additional information you would like to have regarding our products, please do not hesitate to contact us. We will be most happy to be of assistance.</p>
<p><br></p>
<p>Thank you very much for giving us the opportunity to provide you the information that you are looking for.</p>
<p><br></p>
<p>Sincerely,</p>
<p><br></p>
<p>Verteo Medical Inquiry Team</p>"
Configuring the Compose Email Action
You must configure a Compose Email entry or user action on the Case Response lifecycle. This allows users to generate the email from the template stored in the Case Response Email Template object. When the Compose Email action runs, Vault copies the Reply To and From field values on the Case Response Email Template object, if present, to the Case Response object record. Vault also evaluates the tokens in the Subject and Body fields and copies them to the Subject and Body fields on the Case Response object.
Configuring the Send Response Package Action
You can configure the Send Response Package as a user and entry action on applicable states in the Case Response object lifecycle.
When configured as an entry action and used in conjunction with automatic Case Response creation, Vault can send Acknowledgement Emails to HCPs.
Enabling Document Downloads
You can also allow HCPs to download either the PDF rendition or the original source document from the response package. To enable these downloads, add the Allow Document Download and/or Allow Source Download field to the Case Response page layout. Medical Inquiry users can then select the checkbox as required to allow HCPs to download source documents.
Email Tracking
Medical Inquiry allows users to track the delivery status of email response packages and alerts users if a delivery fails.
To configure email tracking:
- Navigate to Admin > Settings > Application Settings > Medical Inquiry.
- Click Edit.
- Select the Enable Email Tracking checkbox.
- To allow case contacts to reply to response package emails, select the Enable Reply To with Email Responses. You cannot select Enable Reply To with Email Responses if Enable Email Tracking is not selected.
- Click Save.
You can set the Reply To address on the Case Response email. If the Reply To field is left blank, Vault populates the field with the email address of the user performing the Email Response user action. If the Reply To field is added to the Email Case Response page layout, the user can select a Reply To address from a list of Centralized Email Addresses. You must configure the list of available Centralized Email Addresses on the Persons object in the Business Admin > Objects menu. The Reply To address is typically configured to be the inbound Medical Inquiry email address. In this case, replies are automatically ingested into the system and are associated to the same Case as the original inquiry.
Tracking External Views of Response Package Documents
When Vault sends a Case Response email, it automatically creates a Response Document Access object record for each document in the package. Vault creates a new Response Document Access record whenever you regenerate the Response Document link or up-version the fulfillment document or cover letter.
The Response Document Access Data Mining job updates the view and download counts for each document.
Note: Vault does not include views and downloads prior to 24R3 in these statistics and records.
You must add a Related Object section for the Response Document Access to the Case Response page layout to allow Medical Inquiry users to view the document accesses.
You can also create a custom report using the Response Document Access object to track the document views and downloads.
Headers and Footers
By default, Medical Inquiry emails include a Vault header and footer. You can disable the header and footer by navigating to Admin > Settings > Application Settings and selecting the Do not include Vault Email Header and Footer checkbox.
Associated Case Contacts and Colleagues
Associated Case Contacts are additional email addresses related to a Case Contact. An Associated Contact must have a Primary Case Contact assigned to it. You can configure the page layout for the Case Contact object to allow users to add Associated Contacts from the primary Case Contact’s page. Colleagues are individuals that work at the same pharmaceutical company as the case handler and want to receive case updates.
To add Associated Case Contacts, you’ll need to first configure the Case Contact page layout and add the Associated Case Contacts section.
You can maintain the list of Colleagues, Associated Case Contacts, and Centralized Email Addresses via the Business Admin > Objects menu. Navigate to the Persons object, then click Create and select a Person Type.
CC/BCC
While assembling the Case Response, you can add Case Contacts, Associated Contacts, Vault Medical Users, and Colleagues as CC/BCC recipients. To add CC/BCC recipients, you can add dedicated CC & BCC fields by navigating to Admin > Configuration > Objects > Case Response > Layouts and clicking the Email Detail Page Layout. Then, add the CC and BCC application controls and enter Labels and Help Text. Alternatively, you can add a Related Object Section for the Case Response Recipient Join object to the page layout.
Automatic CC & BCC Recipients
You can also configure two actions on the Case Response object lifecycle, to automatically add CC and BCC recipients to Case Responses.
The Add CC or BCC to Email entry or user action automatically creates a Case Response Recipient join object relating the Case Response to a Person or User field. You can define which Person or User record Vault uses when creating the join record using the RecordByLabel function or by referencing a Person or User object record field on the object. When adding the user action, we recommend entering a specific Action Label. For example, if you configure the action to CC the Medical Science Liaison, enter CC the MSL as the Action Label.
The Match or Create Person entry or user action attempts to match an email address from a text field to an existing Person record. If no matching Person record exists, Vault creates a Person record of the selected object type and sets any required fields using field defaults defined on the object and object type. This is especially useful for leveraging email addresses synced to text fields from external sources, such as Veeva CRM or a web form.
Configuring From Email Addresses
Vault sends Medical Inquiry emails from a Veeva Vault domain address by default. You can configure Vault to allow users to change the sender email address to one associated with your organization.
Before configuring From email addresses, you must first add one or more Outbound Email Domains.
To configure From email addresses:
- Navigate to Admin > Configuration > Objects.
- Click Person and click the Object Types tab.
- Verify that the From Email Address object type is enabled.
- Return to Admin > Configuration > Objects.
- Click Case Response.
- Click the Page Layouts tab and click Case Response Detail Page Layout.
- Click Add and select From.
- Click Save.
You can also define which From email address Vault applies by creating a formula using the RecordByLabel function.
Deleting Case Response Emails
Vault stores case response emails in Case Response Email object records. When configured, Admins and users with the Delete Case Response Emails object action permission can click the Actions menu and select the Delete Email user action to delete the object records. This permission is enabled on the standard System Admin or Vault Owner security profile.
Note: The Delete Email user action permanently deletes the record. It cannot be retrieved afterward.
To create the user action:
- Navigate to Admin > Configuration > Objects > Case Response Email.
- Click the Actions tab.
- Click Create.
- In the Select Action dialog, select Delete Email and click Continue.
- Optional: Add a description for the user action.
- Click Save.
Users must have the Delete Case Response Emails object action permission to delete Case Response Email object records.
Revoking Case Response Links
When configured, Admins and Medical Inquiry users can click the Actions menu and select the Revoke Response Link user action to revoke access to the Response Document link. You can also configure an entry action on the Standard Response lifecycle to automatically revoke access to Response Document links related to a Standard Response. Vault updates the Response Link Revoked On field with the date and time the link is manually or automatically revoked.
Before configuring the user and entry actions, you must configure the Response Link Revoked On field:
- Navigate to Admin > Configuration > Objects > Case Response.
- Click the Object Types tab.
- Click the Actions menu, then click Edit Object Type Fields.
- Select the checkbox to enable the Response Link Revoked On field for the Email object type.
- Click Save.
- Click the Page Layouts tab.
- Click Email Detail Page Layout.
- Verify that the Response Link Revoked On field is visible under Case Details. If not, click Add and select the field, then click Save.
To add the user action to the Case Response lifecycle:
- Navigate to Admin > Configuration > Objects > Case Response.
- Under Actions, click Create.
- Select Revoke Response Link and click Continue.
- Navigate to Admin > Configuration > Object Lifecycles > Case Response.
- Under States, click Response Sent.
- Under User Actions, click Edit.
- Click Create Rule.
- Select Always and Revoke Response Link.
- Click Save.
To add the user action to the Standard Response lifecycle:
- Navigate to Admin > Configuration > Objects > Standard Response.
- Under Actions, click Create.
- Select Revoke Response Link and click Continue.
- Navigate to Admin > Configuration > Object Lifecycles > Standard Response.
- Under States, click Requires Package Review.
- Under User Actions, click Edit.
- Click Create Rule.
- Select Always and Revoke Response Links.
- Click Save.
To add the entry action to the Standard Response lifecycle:
- Navigate to Admin > Configuration > Object Lifecycles > Standard Response.
- Under States, click Requires Package Review.
- Under Entry Actions, click Edit.
- Click Create Entry Action.
- Select Always and Revoke Response Links.
- Click Save.
Responding to Multiple Inquiries in One Response
HCPs often submit multiple requests for medical information in one inquiry. Instead of answering and sending a response package for each individual request, you can configure Vault to allow users to bundle multiple answers in one Case Response. This Response includes links to each individual answer.
To respond to multiple requests for information in one single response, within one Case, you must bundle available Responses (the answers to the Case Requests) into one main Email, Phone, Fax, or Standard Mail response. This Fulfillment includes a Response List, which shows the relevant response package links.
The following actions allow you to quickly group Responses and draft a Response List:
- Case
- Create Case Response: This user action creates a Case Response record from the Case. You must configure the type of Case Response created. For example, if you would like your users to fulfill a Case Response via Email, you must define that as the object type to be used when creating the Response. When the action executes, the Case Response created automatically includes all Responses associated with the Case in the Ready for Fulfillment lifecycle state.
- Case Request
- Create Case Response: This user action functions similarly to the one above, but from the Case Request. When the action executes, the Case Response created automatically includes all Responses associated with the Case in the Ready for Fulfillment lifecycle state.
- Case Response
- Create Case Response: This user action functions similarly to the one above, but from a Case Response with the Response type. When the action executes, the Case Response created automatically includes the Response from which it was created, as long as the Response is in the Ready for Fulfillment lifecycle state.
- Add/Remove Responses: This user action opens a dialog where you can add or remove the Responses you would like to include in a Fulfillment.
- Update Response List: This user and/or entry action updates the Response List, which is the list of Responses to be included in a Fulfillment. You can then use the Response List in emails and cover letters.
Configuring the Case Intake Form
The Case Intake form allows users to enter values for fields in the Case, Case Request, and Case Response objects from a single intake form that you can customize to suit your organization’s needs. To enable this, navigate to Admin > Settings > Application Settings > Medical Inquiry and select the Enable Case Intake Form checkbox.
You can edit the Case Intake object to customize the layout and add custom fields to the Case Intake Form. If you have added any custom fields to the Case, Case Request, or Case Response objects, you should also add corresponding fields to the Case Intake object. Vault maps Case Intake fields to the corresponding objects based on the name, plus a prefix that determines which object contains the corresponding field:
case_for the Case objectcreq_for the Case Request objectcres_for the Case Response object
For example, Vault pushes data entered into the cres_response_extras__c field on the Case Intake form into the response_extras__c field on a case’s Case Response object record.
Note the following:
- If a field is required on the Case object, it should be required on the Case Intake object. If it is required on the Case Request, or Case Response object, add a validation rule on the Case Intake object to ensure the user populates the field on the Case Intake form.
- If you have changed any of the standard fields that are required by default on the Case, Case Request, or Case Response object, inactivate the corresponding validation rule on the Case Intake object.
- If you use custom Case Response types, add a picklist value to the Case Response Type picklist whose name exactly matches the name of the custom Case Response object type.
Failure to add required custom fields from these objects results in an error when a user saves a new case.
Configuring Telephony Support
Telephony support allows users to accept, reject, and make phone calls within Vault. Users can leverage this functionality to speed up the inquiry intake process and log inbound calls in Conversation object records.
Before configuring telephony support, you must navigate to Admin > Configuration > Objects > User > Fields and activate the OmniConnect Connection field.
Telephony support configuration depends on the telephony provider you want to integrate with MedInquiry. You may opt to use a standard integration with Amazon Connect or Genesys Cloud or create your own integration with another telephony service provider.
Amazon Connect
To configure telephony support with Amazon Connect, you must first edit the Connection record:
- Navigate to Admin > Connections.
- Click Amazon Connect.
- Click Edit.
- Enter your Amazon Connect Instance URL.
- You may update the provisioned reference lookups and field rules as needed. MedInquiry uses reference lookups and field rules to accept data from Amazon Connect. For example, to add Live Chat to the Amazon Connect Connection, add the following reference lookups:
- Case Origination Channel:
- Lookup Type: Picklist
- Target Object:
case_origination_channel__v - Source Key: CHAT
- Target Key:
chat__v - Status: Active
- Direction for live chat:
- Lookup Type: Picklist
- Target Object:
conversation_direction__v - Source Key: API
- Target Key:
inbound__v - Status: Active
- Update the Source Key field on the Phone reference lookup to VOICE.
- Case Origination Channel:
- Click Save each time you create or update a reference lookup.
Next, you must update user profiles and permissions:
- Navigate to Admin > Users & Groups.
- On the applicable user profiles, click Edit and select the Amazon Connect Connection record in the OmniConnect Connection field.
- Click Save.
- Add Read permissions on the following objects to the permission set(s) assigned to telephony users: Reference Lookup, Connection (External object type), Conversation (Phone and Chat object types), and OmniConnect Settings.
- Update or create Custom Sharing Rules to allow the relevant users to see Conversation records created by other users.
Then, you must update the Case Origination Channel picklist:
- Navigate to Business Admin > Picklists > Case Origination Channel.
- Click Edit.
- Set the following picklist values to Active in the Status drop-down:
- Phone (
phone__v) - Email (
email__v) - Web Form (
web_form__v) - Chat (
chat__v) - Fax (
fax__v)
- Phone (
- Optional: We recommend inactivating any custom Case Origination Channel picklist values.
- Click Save.
Next, you must update objects and page layouts:
- Navigate to Admin > Configuration > Objects > Case > Layouts.
- Add a related object section for the Conversations object and select the Prevent record creation option under Creation Option.
- Navigate to Configuration > Objects > Conversation.
- Activate the Chat and Phone action layouts.
Finally, you must configure the connection in AWS:
- Add your Vault URL as an Approved origin. You may need to perform additional configuration depending on your Amazon Connect implementation.
- Create a flow or update the flows you use to handle phone calls and live chat requests.
- Add the following fields to the Set contact attributes block in the flow and select Set dynamically for each:
called_party_phone_number__v, Dialed number
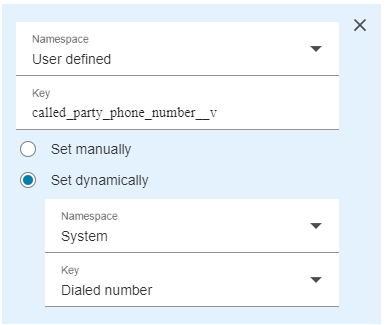
calling_party_phone_number__v, Customer endpoint address
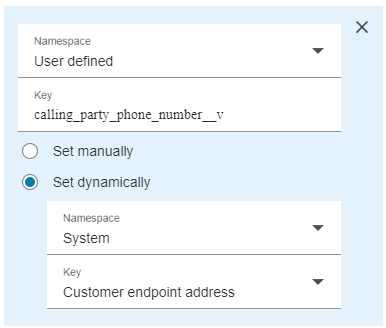
direction__v, Initiation method
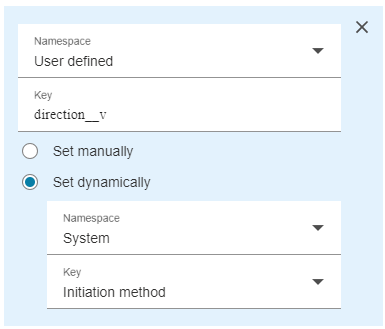
case_origination_channel__v, Channel
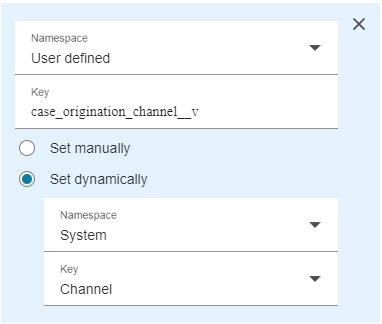
- Optional: Capture Language and Country values in your flow and add them to the Set contact attributes step. Vault includes reference lookups for the Language and Country fields. Ensure that the Country and Language values from the telephony provider match the values defined in the reference lookup records.

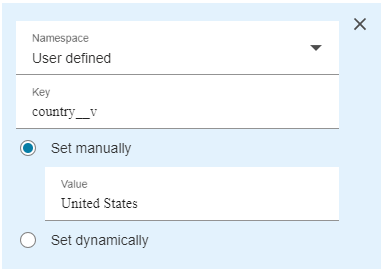
- Optional: Capture Case Priority values in your flow and add them to the Set contact attributes step. You must also create a reference lookup and an associated field rule for Case Priority in your Vault.
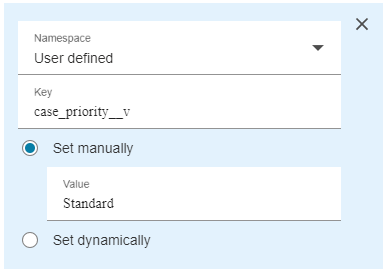
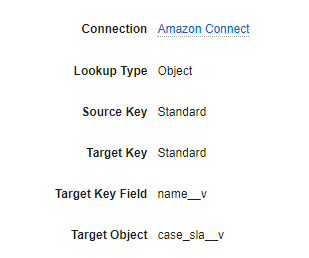
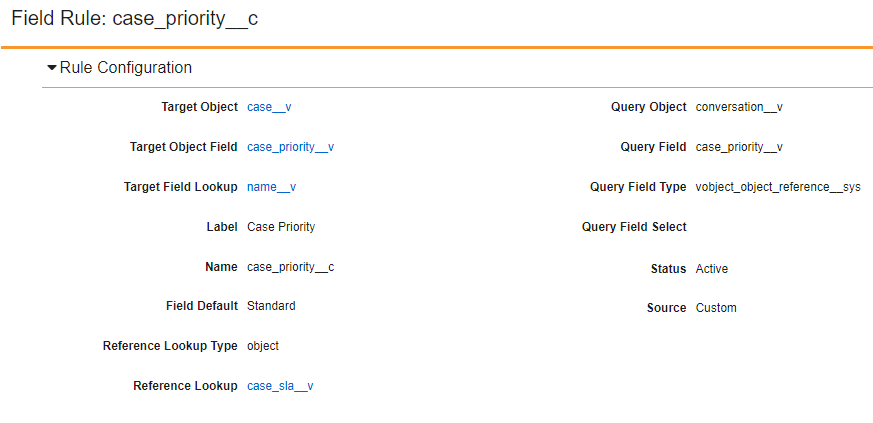
Genesys Cloud
To configure telephony support with Genesys Cloud, you must first edit the Connection record:
- Navigate to Admin > Connections.
- Click Genesys Cloud.
- Click Edit.
- In the URL field, enter the iframe URL. For example,
https://apps.usw2.pure.cloud/crm/embeddableFramework.html. - You may update the provisioned reference lookups and field rules as needed. MedInquiry uses reference lookups and field rules to accept data from Genesys Cloud.
- Click Save.
Next, you must update user profiles and permissions:
- Navigate to Admin > Users & Groups.
- On the applicable user profiles, click Edit and select the Genesys Cloud Connection record in the OmniConnect Connection field.
- Click Save.
- Add Read permissions on the following objects to the permission set(s) assigned to telephony users: Reference Lookup, Connection (External object type), Conversation (Phone and Chat object types), and OmniConnect Settings.
- Update or create Custom Sharing Rules to allow the relevant users to see Conversation records created by other users.
Then, you must update the Case Origination Channel picklist:
- Navigate to Business Admin > Picklists > Case Origination Channel.
- Click Edit.
- Set the following picklist values to Active in the Status drop-down:
- Phone (
phone__v) - Email (
email__v) - Web Form (
web_form__v) - Chat (
chat__v) - Fax (
fax__v)
- Phone (
- Optional: We recommend inactivating any custom Case Origination Channel picklist values.
- Click Save.
Next, you must update objects and page layouts:
- Navigate to Admin > Configuration > Objects > Case > Layouts.
- Add a related object section for the Conversations object and select the Prevent record creation option under Creation Option.
- Navigate to Configuration > Objects > Conversation.
- Activate the Chat and Phone action layouts.
Finally, you must configure the connection in Genesys:
- In Genesys, navigate to Admin > Organization Settings > Settings and enable Restrict Genesys Cloud Embedding.
- Under Allowed Embeddable Domains, enter
*.veevavault.com. - Create an OAuth client for the Genesys Cloud Embeddable Framework. Ensure that the Grant Type is set to Token Implicit Grant (Browser).
- Ensure the Authorized redirect URIs include the region relevant to your implementation.
- Add a Private Genesys Cloud Embeddable Framework integration. This requires uploading a
framework.jsfile to Genesys Cloud. This file includes configuration data such as a list of attributes which may be sent to MedInquiry from Genesys Cloud. For more information, visit the Genesys Cloud Resource Center. - Create or update inbound and outbound flows and queues as needed.
- We recommend that you create or update call flows with a Set Participant Data step, which defines the call or live chat attributes that you want Genesys Cloud to share with MedInquiry. See the following examples.
- Call flow step: Set Participant Data
country__vlanguage__vlocation__v
- Origination Channel
- Attribute Name:
case_origination_channel__v - Value To Assign:
phone__v
- Attribute Name:
- Country
- Attribute Name:
country__v - Value To Assign: United States
- Attribute Name:
- Language
- Attribute Name:
language__v - Value To Assign: English
- Attribute Name:
- Location: This is a helpful URL that may display in MedInquiry which redirects users to the call or live chat record in Genesys. You may use the following expression in the Genesys String Builder to assign a value to the
location__vattribute:https://{{Genesys Cloud URL}}/directory/#/analytics/interactions/" + Call.ConversationId + "/admin/details", where{{Genesys Cloud URL}}is the URL shown in your Genesys Cloud console. - Case Priority
- Attribute Name:
case_priority__v - Value To Assign: Standard
- You must also create a reference lookup and an associated field rule for Case Priority in your Vault.
- Attribute Name:
- Call flow step: Set Participant Data
Note: To use telephony support with Genesys, you must purchase the Genesys Cloud Voice app.
Other Providers
To configure telephony support with an alternate Computer Telephony Integration (CTI) app, you must first configure a provider:
- Navigate to Admin > Connections and create a Connection record.
- In the Connection Type drop-down, select External.
- Populate the following fields:
- Name
- URL
- Click Save.
Note: The URL is the URL for the call controls interface. You must copy this URL from your provider.
Next, you must update user profiles and permissions:
- Navigate to Admin > Users & Groups.
- On the applicable user profiles, click Edit and select the created OmniConnect Connection Connection record in the OmniConnect Connection field.
- Click Save.
- Add Read permissions on the following objects to the applicable permission set(s): Reference Lookup, Connection (External object type), and Conversation (Phone and Chat object types).
- Update or create Custom Sharing Rules to allow the relevant users to see Conversation records created by other users.
Then, you must create reference lookups, integration rules, and field rules as needed to map fields between the CTI app and Veeva Medical.
Configuring the OmniConnect JS API
Once you configure the provider, you can download and configure the OmniConnect JS API. You must upload the OmniConnect JS API and map methods and API endpoints from the telephony provider to methods from the OmniConnect JS API package. Learn more in the Developer Documentation.
Some telephony providers offer embeddable interfaces. If you do not use one of these providers, you must create a custom interface using an HTML/CSS/JS package.
System Administrators and Vault Owners receive an email notification and see a notification in Vault if Vault fails to create or update a Conversation record.
Configuring OmniConnect Settings Records
After configuring the connection with one or more providers, you can create and edit settings for OmniConnect providers. To access these records, navigate to Business Admin > Objects > OmniConnect Settings. If your configuration uses Amazon Connect or Genesys Cloud, click the desired record. If you are using another provider, click Create. You can customize the call window by editing the Height and Width fields.
Configuring Outbound Telephony
After configuring your provider, you can also configure outbound telephony, which allows telephony users to call Case Contacts directly from the Case or Case Contact record.
To configure outbound telephony:
- Navigate to Admin > Objects > Case.
- Click the Layouts tab, then click the Case layout.
- Click Edit.
- Under Case Details, click Add.
- Select Phone Control.
- Optional: Click . Edit to update the Label and Help fields, then click Done.
- Click Save.
- Navigate to Objects > Case Contact.
- Repeat steps 2 - 7 to add the Phone Control to the Case Contact layout.
About the Phone Control
The phone book allows users to manage Phone type Contact Information records. When configured, telephony users can click  to open the phone book or click
to open the phone book or click  to initiate a call. If telephony users are not logged in to their telephony provider, the
to initiate a call. If telephony users are not logged in to their telephony provider, the  is greyed out.
is greyed out.
Vault does not display the  to non-telephony users. However, they can open the phone book to manage Phone records.
to non-telephony users. However, they can open the phone book to manage Phone records.
Configuring Automated Email Intake for Medical Inquiries
The Email to Vault feature allows Vault to receive emails directly via an inbound email address and store them as an Email object record. Vault users can leverage this functionality to automate the Medical Inquiry intake process. Once configured, Vault can receive emails from HCPs and automatically create a new inquiry or add to an existing record.
Before configuring automated intake for Medical Inquiry, ensure that Email Tracking is enabled. You must also configure the Email to Vault feature, create at least one (1) inbound email address for Medical Inquiry where the Email Processor field is set to Medical Inquiry, and verify that the Always Run As Email Processor User checkbox is selected for the Medical Inquiry Email Processor.
Automatically Redirecting Emails
You can configure your medical information team email to redirect all emails to Vault, rather than manually forwarding them. If the inquiry is addressed to another team, or considered spam, users can forward or delete the Case after Vault creates the record. When emails are automatically redirected to Vault, Vault matches the Case Contact based on the “From” field in the email.
To configure automated intake for Medical Inquiries by automatically redirecting emails, configure the Email to Vault feature and create at least one (1) inbound email address for Medical Inquiry where the Email Processor field is set to Medical Inquiry Email Processor. Then, continue the configuration process by updating the page layout.
Manually Forwarding Emails to Vault
You can also manually forward individual emails to Vault. We recommend manually forwarding emails if your organization uses the medical information team email for multiple purposes, and you only want to create Cases for specific emails. When emails are manually forwarded to Vault, Vault matches the Case Contact based on the Original Sender, the person who sent the email to the medical information team email.
Vault attempts to confirm if the email was forwarded based on whether the receiving address is defined as a Forwarding Email Address. If Vault determines the email was forwarded, it populates the Original Sender field with the first email address after the “From”: attribution block and any forwarding text.
Vault leaves the Original Sender field blank if it determines that the email was not forwarded, or was forwarded without an attribution block.
To configure automated intake for Medical Inquiries by manually forwarding emails, configure the Email to Vault feature and create at least one (1) Inbound Email Forwarding Address for each of the email addresses from which emails will be forwarded. Select Medical Inquiry Email Processor in the Email Processor field. Then, continue the configuration process by updating the page layout.
Page Layout
To configure automated Medical Inquiry intake, you must first configure the Case Request page layout:
- Navigate to Configuration > Objects > Case Request > Page Layouts.
- Click Case Request Detail Page Layout.
- Add the following fields to the page layout: Recipient Email Address, Recipient Email Username, To, From, CC, Sent, Received, Subject, Attachments, Body, Body Text, and Message ID.
- Click Save.
Object Lifecycles
Next, you’ll need to edit the Case Request and Case object lifecycles.
Case Request Lifecycle
Add the following user actions to the New state with the condition if Source equals Email: Recreate Case Request from Email; Download Original Email and Attachments; Change State to Email Forward; and Change State to Completed. We recommend using the action names as labels.
On the Email Forwarded state, edit the Atomic Security: Fields to change the Default to Read for the following fields: Created By; Created Date; External ID; ID; Last Modified By; Last Modified Date; Lifecycle; Lifecycle State; Name; and Status.
Then, add the following entry actions:
- Always, Change related object lifecycle state, Case, change state to Email Forwarded, set Conditions On Related Records checkbox, condition Include related records in the following lifecycle states, Related Record’s State New
- Always, Change related object lifecycle state, Case, change state to Closed, set Conditions On Related Records checkbox, condition Include related records in the following lifecycle states, Related Record’s State New Follow-Up Email
- Always perform actions Forward Email
Finally, add the entry criteria to Always validate that the Email Forwarding Address field is not blank.
Case Lifecycle
First, change the Editor and Owner role permissions to Edit for the New Follow-Up Email state.
On the New Follow-Up Email state, edit the Atomic Security: Fields to change the Default to Read for the following fields: Closed Date; Created By; Created Date; External ID; ID; Last Modified By; Last Modified Date; Lifecycle; Lifecycle State; Name; Response Sent Date; SLA Status; Status; Target Close Date; and Total Days to Close.
Then, add the following user actions to the New Follow-Up Email state: Change State to In Progress, Workflow Case Assignment Workflow, and Change State to Closed. We recommend entering Change State to In Progress, Assign Case, and Close Case respectively as the labels.
Finally, add the following entry criteria to the Closed state:
- Always validate that the State of Related Record Case Requests No records equal New
- Always validate that the State of Related Record Case Requests No records equal In Progress
By default, when cases receive a follow-up email, Vault updates the Closed Date field to the date when the case returns to the Closed state. If desired, you can configure Vault to retain the original Closed Date.
Important: The Closed Date field configuration is optional.
To configure the Closed Date field, add the following entry actions to the Closed state:
- Perform with conditions, if Closed Date is blank, perform actions Update Record Field, Closed Date, set to value
today() - Perform with conditions, if Response Sent Date is blank, perform actions Update Record Field, Response Sent Date, set to value
today()
On the In Progress state, add the following entry actions:
- Always, perform actions Change related object lifecycle state, related object Case Requests, change state to In Progress
- Always, perform actions Update Record Field, field Closed Date, set to value
null - Always, perform actions Update Record Field, field Response Sent Date, set to value
null
User Notifications
Vault can send New Email user notifications to either a single region or multiple regions when a new Case Request record is created. If you configure notifications for a single region, Vault sends all New Email notifications to the same user or group. If you configure notifications for multiple regions, Vault sends all New Email notifications to a specific user or group depending on the region defined by the Medical Inquiry inbound email address. For example, Vault sends notifications for inquiries sent to the address mi.uk@vernpharma.veevavault.com to a user or group in the United Kingdom.
Vault sends the user notification to the user or group in the Editor role on the Case, Case Request, and Case Response objects.
Workflow
Before Vault can send the New Email notifications, you need to create a custom New Medical Inquiry Email Received object workflow with a notification step configured as follows:
- Label: Notify Users
- Type: Notification
- Next Steps: End
- Message Template: Medical Inquiry Email Received
- Recipient: Editor
Then, navigate to Configuration > Object Lifecycles > Case Request and, under Event Actions, click Create Record. Add the following event action: perform with conditions, if Source equals Email, perform actions Start Workflow, start workflow New Medical Inquiry Email Received.
Single Region Notifications
By default, Vault adds Medical Inquiry Users to the Editor role and Medical Inquiry Approvers to the Viewer role on the Case, Case Request, and Case Response objects.
Multiple Region Notifications
To define multiple regions, you must configure custom sharing rules on the Case, Case Request, and Case Response objects to add the following:
- Medical Inquiry Region X Users in the specified region to the Editor role if Vault generated the Case Request from an email sent to the Region X Medical Inquiry inbound email address. You’ll need to add a rule for each region.
- Medical Inquiry Region X Approvers in the specified region to the Viewer role if Vault generated the Case Request from an email sent to the Region X Medical Inquiry inbound email address. You’ll need to add a rule for each region.
Email Attachments
You can add the Pull Email Attachments onto Record action to the following objects:
- As an entry action: Case Request, Case Response
- As a user action: Event, Case Request, Case Response
This action allows Vault to pull emails, attachments, or both onto the object record. Vault limits object record attachments to 50.
Case Contacts
By default, if the inquiring HCP’s details do not match existing Case Contact records, Vault leaves this field on the Case blank. Medical Inquiry users must then manually create a Case Contact record and select the contact on the Case.
To enable Vault to automatically create a new Case Contact to ensure the field is not left blank on inquiry ingestion, navigate to Admin > Settings > Application Settings and select the Automatically create a Case Contact when email is ingested if no match can be made checkbox under Medical Inquiry.
Product Family Matching
When enabled, Vault automatically fills in the Product Family on the newly created Case Request record if the email includes the name of a Product Family in the subject or body. If the email includes multiple Product Family names, Vault sets the field to the value mentioned most frequently. Medical Inquiry users can update the field if necessary.
To enable automatic Product Family matching, navigate to Admin > Settings > Application Settings and select the Enable product matching on case intake checkbox under Medical Inquiry.
Local Product Matching
When enabled, Vault automatically fills in the Local Product field on the newly created Case Request record if the email includes the name of a Local Product in the subject or body. Vault attempts to populate the Local Product field and, if successful, populates the Product Family field with that Local Product’s Primary Product Family. The Local Product record must have a Primary Product Family and the default value on the Case Request’s Product Family field must be local_product__vr.primary_product_family__v.
If Vault is unable to find a Local Product match, it does not populate the Local Product or Product Family fields on the Case Request. If the email includes multiple Local Product names, Vault sets the field to the value mentioned most frequently. Medical Inquiry users can update the field if necessary.
To enable automatic Local Product Family matching, navigate to Admin > Settings > Application Settings, select the Enable product matching on case intake and Enable Local Product matching on case intake checkboxes under Medical Inquiry.
Note: You may add Criteria VQL that restricts which Local Products or Product Families records users can add to the Case Request. If Vault finds a Local Product or Product Family record that doesn’t meet the defined Criteria VQL, the system does not send the email.
Configuring the Dedicated Medical Inquiry User Interface
The dedicated Medical Inquiry user interface allows users to capture all Case information on one dedicated page. Users can input information about the Case, Case Contact, and multiple Case Requests and Case Responses. They can also capture additional information, such as Adverse Events.
Once you enable the Medical Inquiry user interface in your Vault, you can begin configure the fields required during inquiry intake.
To configure the Medical Inquiry layout:
- Navigate to Admin > Configuration > Pages.
- Click Medical Inquiry.
- Under Layout, click Medical Inquiry Case record.
- Click Edit.
- Enter a Label.
- Click Save.
To configure the Case sections:
- Under Sections, click Case.
- Click Edit.
- Enter a Title.
- Edit the Case Fields, adding Fields and Field Keys as desired.
- Click Save.
To configure the Notepad section:
- Under Sections, click Notepad.
- Click Edit.
- Enter a Title.
- Select a Text, Long Text, or Rich Text field on the Case object for the Notepad.
- Click Save.
To configure the Case Children:
- Under Sections, click Case Children.
- Click Edit.
- Enter a Title.
- Edit the Case Child Object Type Data, adding Fields and Field Keys as desired. Select a grandparent Field Key for grandchild objects such as Case Response. This is the name of the field that Vault populates as the grandparent, such as Case.
- Optional: Add child and grandchild objects. You must add each child or grandchild object separately. For example, add email, phone, standard mail, and fax types of Case Responses separately.
- Optional: Select the Require save prior to adding this record checkbox. This requires users to save all information entered to this point in the intake process. It can also be used to populate lookup fields from child records to parent records.
- Click Save.
Note: When enforcing saves, child objects may have lookup fields that reference a parent object. This lookup field must be added to the Medical Inquiry UI layout.
To configure the Case Contact section:
- Under Sections, click Case Contact.
- Optional: Set the Enable Contact Section checkbox to enable a dedicated Case Contact section. Enabling this section removes the Case Contact field from the Case Children section if previously configured.
- Click Edit.
- Enter a Title.
- Add Case Contact Field Keys as desired.
- Click Save.
You can also click Reorder to change the order of the records.
Configuring the OpenData Connection
OpenData customers can enable the OpenData Connection, which allows Medical Inquiry users to search OpenData for healthcare professional contact details while creating a Case Contact.
Once the feature is enabled, navigate to Admin > Settings > Application Settings and, under Medical Inquiry, select the Enable OpenData Account Search checkbox.
Next, navigate to the OpenData Connection Authorization record on the connection and enter your OpenData Network credentials.
Note: When cloning an environment or refreshing a sandbox, if the Use Master Vault Medical Network Credentials checkbox is enabled, you may need to manually activate the OpenData Connection and OpenData Connection Authorization records. You can clear and reselect the Use Master Vault Medical Network Credentials checkbox to refresh any missing fields.
Note: You can also replace the Case Contact field on the Case and Case Intake objects with a control in the page layout that allows users to open the OpenData Search dialog.
Pulling Case Contact Countries from OpenData
To pull the HCP’s Country onto the Case Contact record created from OpenData:
- Navigate to Admin > Connections > Integration Rules > opendata__v.
- Under Field Rules, click opendata_person_country__v.
- Click .
- Set the Status field to Active.
- Click Save.
- Navigate to Admin > Configuration > Objects > Person.
- Click the Object Types tab.
- Click the Actions menu and select Edit Object Type Fields.
- Under Case Contact, select the Country checkbox.
- Click Save.
Constraining Case Contacts
To constrain the healthcare professionals shown to Medical Inquiry users to their Country Locale, you must first navigate to Admin > Settings > Application Settings and select the View only local HCP records checkbox under Medical Inquiry > Enable OpenData Account Search.
To create Country Locales:
- Navigate to Business Admin > Objects > Country Locales.
- Click Create.
- Select a Country. This is the Country on OpenData.
- Select a Locale. This is the Locale of Medical Inquiry users.
- Click Save.
For example, if you select Germany as the Country and Germany as the Locale, Medical Inquiry users in Germany will only see OpenData records where the Country is Germany.
About the Medical-CRM Connection
Organizations using both a Medical Vault and Vault CRM on the same domain can use a standard Vault to Vault connection. The Medical-CRM Connection enables the transfer of the following information:
- Medical inquiries are shared from Vault CRM to your Medical Vault for fulfillment with the corresponding Account and Inquiry information.
- Case and Case Request updates and closures in your Medical Vault are shared back to Vault CRM.
- Case Contact information in Vault CRM is matched to existing Case Contacts in your Medical Vault, where data usage agreements allow.
Configuring the Medical-Safety Vault Connection
Organizations with both MedInquiry and a Safety Vault can exchange data using a standard Vault to Vault connection. The Medical-Safety Connection transfers Adverse Event data from MedInquiry to Vault Safety, which includes patient, reporter, product, and event information. This transfer creates an Inbox Item in Vault Safety for further Case processing and reporting.
This section includes information on configuring the connection in MedInquiry. For more information on configuring the connection in your Safety Vault, see Configuring the Medical-Safety Vault Connection.
Enabling the Integration in MedInquiry
The Adverse Event Integration is inactive by default. To activate this integration:
- Navigate to Admin > Connections > Medical Safety Connection.
- Expand the Integrations section.
- Click Adverse Event Integration.
- Select Active in the Status field.
- Click Save.
Configuring the Transfer to Safety Action
After activating the integration, you can configure the Transfer to Safety action as a user action or an entry action on any state in the Event object lifecycle. When executed, this action schedules the Adverse Event Outbound Job and updates the Transfer Status field on the Adverse Event.
Configuring the Create Event Follow Up Action
You can also configure the Create Event Follow Up user action on any state in the Case object lifecycle. When executed on a Case, this action creates a new Event record that is linked to the previous Case and Adverse Event. If users perform the Copy Record action on an Adverse Event where the Follow Up field is set to Yes, Vault creates the new record under the same Case and linked to the source Adverse Event.
Related Permissions
Users must have a security profile that grants Admin: Objects: Create and Edit permissions on the Case, Case Request, Case Response, Case SLA, Fulfillment Document, Case Contact, and Person Address objects to perform common Medical Inquiry tasks. The configuration migration package provides the Medical Inquiry User and Medical Inquiry Approver security profiles as examples.
You can complete all steps in this article with the standard System Admin or Vault Owner security profile. If your Vault uses custom security profiles, your profile must grant the following permissions:
| Type | Permission Label | Controls |
|---|---|---|
| Security Profile | Admin: Configuration: Objects: Create | Ability to create new Vault objects. |
| Security Profile | Admin: Configuration: Objects: Edit | Ability to make changes to Vault objects. |
| Security Profile | Admin: Configuration: Object Lifecycles: Create | Ability to create new object lifecycles. |
| Security Profile | Admin: Configuration: Object Lifecycles: Edit | Ability to make changes to existing object lifecycles. |
| Security Profile | Admin: Configuration: Object Workflows: Create | Ability to create new object workflows. |
| Security Profile | Admin: Configuration: Object Workflows: Edit | Ability to make changes to existing object workflows. |
| Security Profile | Admin: Configuration: Outbound Email Domains: Read | Ability to view the Outbound Email Domains page. |
| Security Profile | Admin: Configuration: Outbound Email Domains: Create, Edit, Delete | Ability to create, edit, and delete Outbound Email Domains. |
| Security Profile | Admin: Pages: All Configuration | Ability to configure the Medical Inquiry user interface. |
| Security Profile | Object: Case: Create, Read, Edit, Delete | Ability to create, read, edit, and delete Case object records in the dedicated Medical Inquiry user interface. |
| Security Profile | Object: Case Contact: Create, Read, Edit, Delete | Ability to create, read, edit, and delete Case Contact object records in the dedicated Medical Inquiry user interface. |
| Security Profile | Object: Case Request: Create, Read, Edit, Delete | Ability to create, read, edit, and delete Case Request object records in the dedicated Medical Inquiry user interface. |
| Security Profile | Object: Event: Create, Read, Edit, Delete | Ability to create, read, edit, and delete Event object records in the dedicated Medical Inquiry user interface. |
| Security Profile | Object: Case Response: Create, Read, Edit, Delete | Ability to create, read, edit, and delete Case Response object records in the dedicated Medical Inquiry user interface. |
| Security Profile | Object: Case Response Email Template: Create, Read, Edit, Delete | Ability to create, read, edit, and delete Case Response Email Template object records. |
| Security Profile | Object: Frequently Asked Question: Create, Read, Edit, Delete | Ability to create, read, edit, and delete Frequently Asked Question object records. |
| Security Profile | Object: Fulfillment Document: Create, Read, Edit, Delete | Ability to create, read, edit, and delete Fulfillment Document object records. |
| Security Profile | Object: Standard Response: Create, Read, Edit, Delete | Ability to create, read, edit, and delete Standard Response object records. |
| Security Profile | Object: Medical Inquiry Keyword: Create, Read, Edit, Delete | Ability to create, read, edit, and delete Medical Inquiry Keyword object records. |
| Security Profile | Object: Conversation: Create, Read, Edit, Delete | Ability to configure telephony support. |
| Security Profile | Pages: Medical Inquiry: Medical Inquiry: View | Ability to view and use the dedicated Medical Inquiry user interface. This permission is necessary for Medical Inquiry Users. |